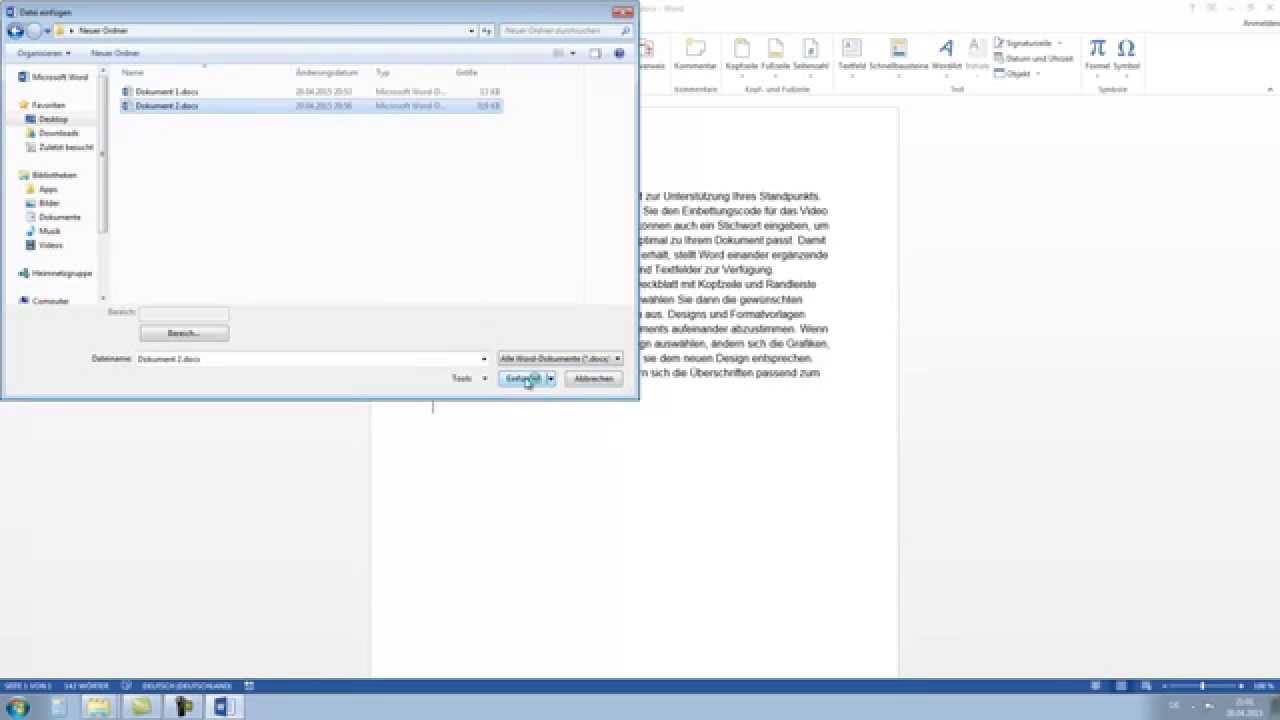Bilderflut in Word: So rockst du dein Dokument
Boah, ewig lange Textwüsten – geht’s noch langweiliger? Bilder peppen jedes Word-Dokument auf, egal ob Uni-Arbeit, Newsletter oder Geburtstagseinladung. Aber wie kriegt man mehrere Bilder in ein Word-Dokument, ohne dass das ganze Layout aus dem Ruder läuft? Keine Panik, hier kommt die Rettung!
Wir zeigen dir, wie du Bilder in Word einfügst, anordnest, bearbeitest und formatierst – von der einfachen Bildintegration bis hin zur professionellen Fotocollage. Egal, ob du ein absoluter Word-Neuling bist oder schon ein bisschen Erfahrung hast, hier findest du garantiert nützliche Tipps und Tricks.
Stell dir vor, du könntest deine Präsentation mit aussagekräftigen Bildern untermalen, deinen Lebenslauf mit einem professionellen Foto aufwerten oder deine Reiseberichte mit beeindruckenden Urlaubsfotos zum Leben erwecken. Mit der richtigen Handhabung von Bildern in Word wird das zum Kinderspiel!
Das Einfügen mehrerer Bilder in Word ist vielseitiger, als du vielleicht denkst. Es geht nicht nur darum, ein paar Fotos nebeneinander zu platzieren. Du kannst Bilder in Formen einfügen, mit Text umfließen lassen, als Wasserzeichen verwenden und vieles mehr. Lass deiner Kreativität freien Lauf!
In diesem Artikel erfährst du alles, was du zum Thema "Mehrere Bilder in einem Word-Dokument" wissen musst. Von den Grundlagen bis zu den fortgeschrittenen Techniken, von den häufigsten Problemen bis zu den besten Lösungen – wir lassen nichts aus. Also, los geht's!
Schon seit den Anfängen von Word ist die Integration von Bildern ein wichtiger Bestandteil. Mit jeder neuen Version wurden die Möglichkeiten erweitert und verbessert. Anfangs beschränkte sich die Funktionalität auf das einfache Einfügen von Bildern. Heute bietet Word eine Vielzahl von Optionen zur Bearbeitung, Formatierung und Anordnung von Bildern.
Bilder in Word einzufügen, ist kinderleicht: Gehe einfach auf "Einfügen" und dann auf "Bilder". Wähle die gewünschten Bilder von deinem Computer aus und klicke auf "Einfügen". Du kannst die Größe und Position der Bilder nach Belieben anpassen. Experimentiere mit den verschiedenen Layout-Optionen, um das perfekte Ergebnis zu erzielen.
Vorteile: Visuelle Aufwertung, bessere Verständlichkeit, professioneller Eindruck. Beispiel: Ein Reisebericht mit Bildern ist viel ansprechender als ein reiner Text. Ein Lebenslauf mit Foto wirkt professioneller. Eine Präsentation mit Bildern ist einprägsamer.
Aktionsplan: 1. Bilder auswählen 2. In Word einfügen 3. Größe und Position anpassen 4. Layout optimieren. Beispiel: Für eine Fotocollage die Bilder eng aneinander platzieren und mit einem Rahmen versehen.
Vor- und Nachteile von mehreren Bildern in Word
| Vorteile | Nachteile |
|---|---|
| Visuelle Aufwertung | Dateigröße kann stark ansteigen |
| Bessere Verständlichkeit | Layout-Probleme bei vielen Bildern |
| Professioneller Eindruck | Druckkosten können höher sein |
Bewährte Praktiken: 1. Bilder komprimieren, um die Dateigröße zu reduzieren. 2. Einheitliches Layout verwenden. 3. Bilder mit Bildunterschriften versehen. 4. Bilder in hoher Auflösung verwenden. 5. Urheberrechte beachten.
Häufig gestellte Fragen: 1. Wie füge ich mehrere Bilder gleichzeitig ein? 2. Wie ändere ich die Größe eines Bildes? 3. Wie füge ich einen Rahmen hinzu? 4. Wie gruppiere ich Bilder? 5. Wie richte ich Bilder aus? 6. Wie erstelle ich eine Fotocollage? 7. Wie füge ich ein Wasserzeichen ein? 8. Wie kann ich die Bildqualität verbessern?
Tipps und Tricks: Verwende die Funktion "Bild formatieren", um Bilder zu bearbeiten und zu formatieren. Experimentiere mit den verschiedenen Layout-Optionen. Verwende die Funktion "Komprimieren", um die Dateigröße zu reduzieren.
Zusammenfassend lässt sich sagen, dass das Einfügen und Anordnen von mehreren Bildern in Word ein mächtiges Werkzeug ist, um Dokumente aufzuwerten und Informationen ansprechender zu präsentieren. Von der einfachen Bildintegration bis hin zur komplexen Bildbearbeitung bietet Word eine Vielzahl von Möglichkeiten, um deine Dokumente visuell ansprechend und informativ zu gestalten. Die richtige Anwendung von Bildern kann die Verständlichkeit erhöhen, einen professionellen Eindruck vermitteln und die Aufmerksamkeit des Lesers fesseln. Nutze die vielfältigen Funktionen von Word, um deine Dokumente mit Bildern zum Leben zu erwecken und deine Botschaften effektiv zu kommunizieren. Probier's aus, es lohnt sich!
Wann endete die neuzeit ein umfassender uberblick
Wochenend abenteuer familienfreundliche events in ihrer nahe
Apuntes de lengua 2 bachillerato dein schlussel zum erfolg