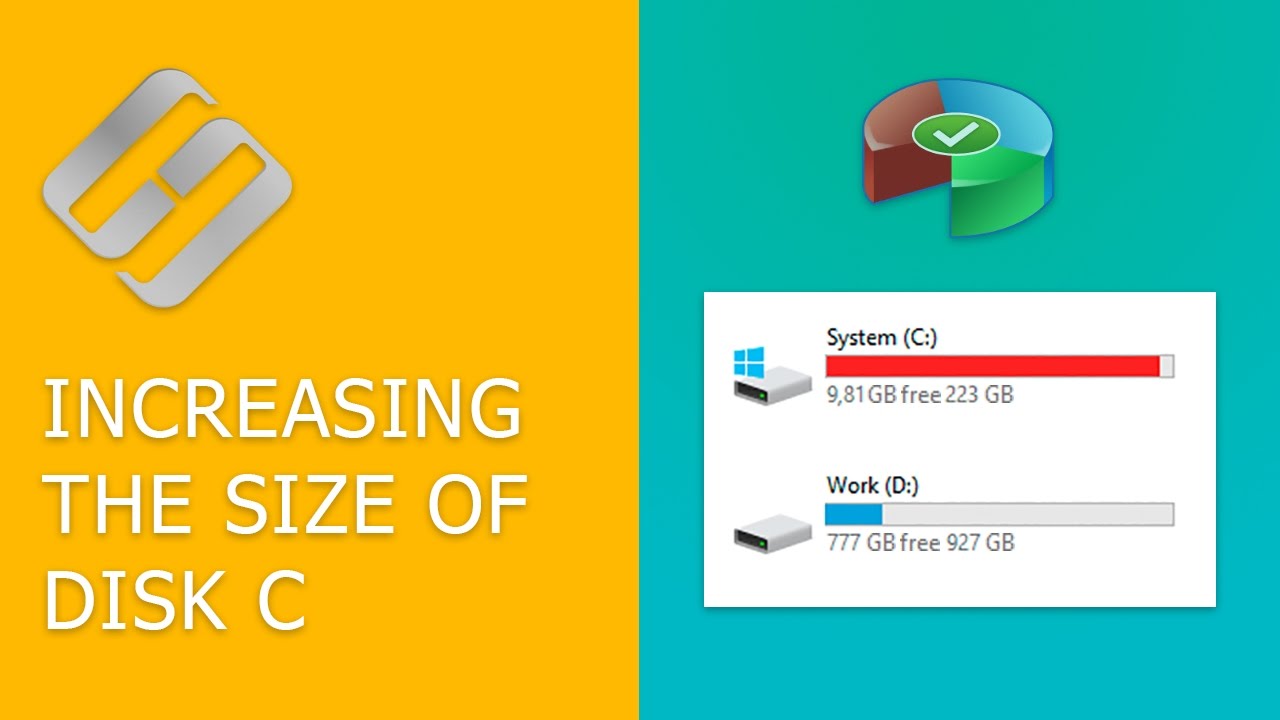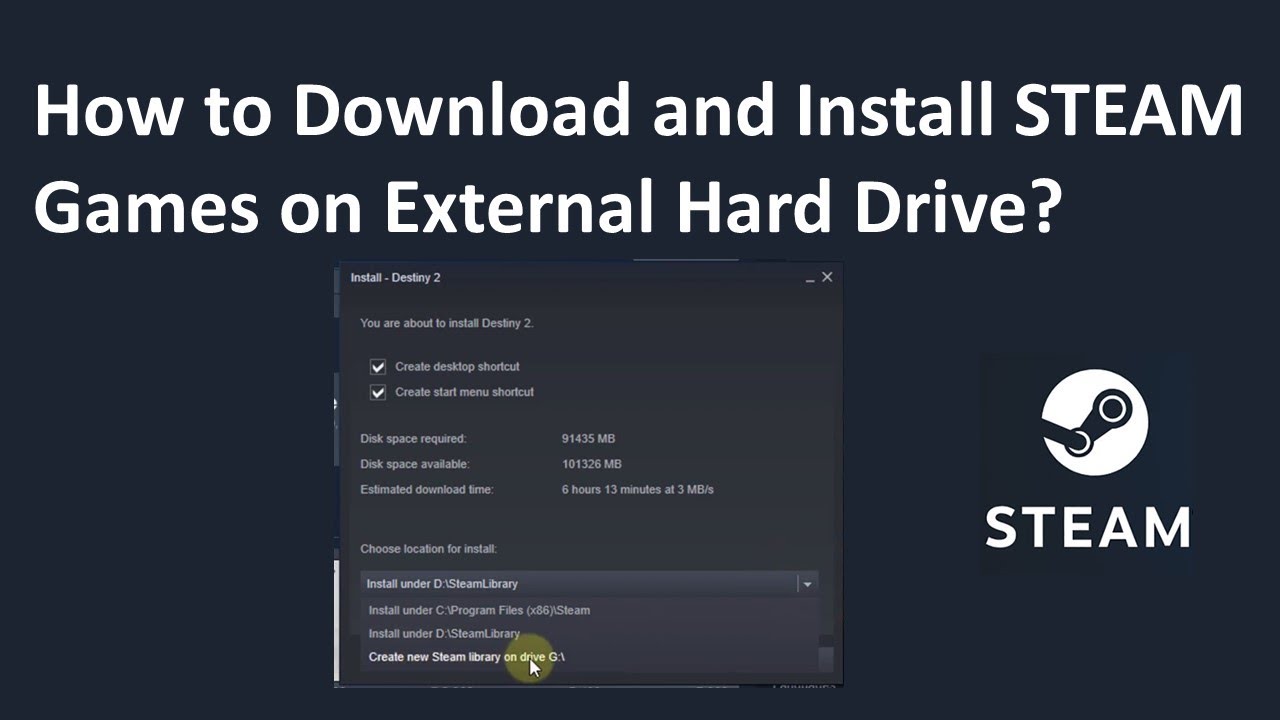C-Laufwerk voll? Spiele auf D verschieben - Windows 10 Guide
Dein C-Laufwerk ist rot vor Überfüllung und Windows 10 schnauft wie ein übertakteter Commodore 64? Keine Panik, Gamer! Wir befreien dein System von der Datenflut und verschieben deine gigantischen Spielebibliotheken auf's D-Laufwerk. Dieser Guide führt dich durch die digitale Archäologie deiner Festplatte, damit du wieder Platz für neue Pixel-Abenteuer hast.
Früher, in den dunklen Zeiten der 8-Bit-Ära, passte die ganze Spielewelt auf eine Floppy. Heute sprengen moderne Games mit ihren Terabyte-Installationen die Kapazitäten unserer C-Laufwerke. Windows 10, das Betriebssystem unserer Wahl, leidet unter diesem Daten-Overkill. Das Verschieben von Spielen auf ein anderes Laufwerk ist daher kein Luxus, sondern eine Notwendigkeit für ein flüssiges Spielerlebnis.
Warum ist das C-Laufwerk so wichtig? Es beherbergt das Betriebssystem und benötigt ausreichend freien Speicherplatz für Updates, temporäre Dateien und Systemprozesse. Ein übervolles C-Laufwerk führt zu Performance-Einbrüchen, längeren Ladezeiten und im schlimmsten Fall zu Systemabstürzen. Abhilfe schafft das Auslagern von datenintensiven Anwendungen, insbesondere Spielen, auf ein anderes Laufwerk, wie z.B. das D-Laufwerk.
Die Migration von Spielen vom C- auf das D-Laufwerk ist kein Hexenwerk, erfordert aber Sorgfalt und das richtige Know-how. Es gibt verschiedene Methoden, von manuellen Kopieraktionen bis hin zu speziellen Tools, die den Prozess automatisieren. Dieser Guide beleuchtet die verschiedenen Optionen und hilft dir, die optimale Strategie für deine Gaming-Rig zu finden.
Bereit, deine digitale Festplatte zu entrümpeln und Windows 10 wieder auf Hochtouren laufen zu lassen? Dann lass uns eintauchen in die Welt der Datenmigration und deine Spielebibliothek auf das D-Laufwerk transferieren!
Die Notwendigkeit, Spiele von C nach D zu verschieben, entstand mit dem Aufkommen immer größerer Spieleinstallationen. Windows 10, wie seine Vorgänger, installiert standardmäßig Programme auf dem C-Laufwerk. Mit der Zunahme digitaler Distributionsplattformen wie Steam und dem Wachstum der Spieldateigrößen wurde der Speicherplatz auf dem C-Laufwerk schnell zum Engpass.
Ein einfacher Weg ist das Kopieren des Spielordners. Diese Methode ist jedoch fehleranfällig und kann zu Problemen führen, da Registry-Einträge und Verknüpfungen weiterhin auf das C-Laufwerk verweisen. Besser sind spezielle Tools oder die Funktion "Apps verschieben" in Windows 10.
Vorteile: Mehr Speicherplatz auf C, schnellere Systemleistung, flüssigeres Gameplay. Beispiel: Ein Spieler verschiebt ein 100GB großes Spiel von C nach D. Das C-Laufwerk hat nun 100GB mehr freien Speicherplatz, und das Spiel läuft weiterhin einwandfrei.
Aktionsplan: 1. Identifiziere große Spiele auf C. 2. Wähle eine Methode (Apps verschieben, Steam-Bibliotheksordner). 3. Verschiebe die Spiele. 4. Teste die Funktionalität.
Vor- und Nachteile des Verschiebens von Spielen
| Vorteile | Nachteile |
|---|---|
| Mehr Speicherplatz auf C: | Potenzieller Geschwindigkeitsverlust bei HDDs: |
| Verbesserte Systemleistung: | Komplexität bei manueller Verschiebung: |
| Flüssigeres Gameplay: |
Bewährte Praktiken: 1. Verwende die "Apps verschieben"-Funktion. 2. Nutze Steam-Bibliotheksordner. 3. Defragmentiere das D-Laufwerk. 4. Sichere Spieldaten vor der Verschiebung. 5. Überprüfe die Spielfunktionalität nach der Verschiebung.
Häufig gestellte Fragen: 1. Kann ich jedes Spiel verschieben? - Ja, in den meisten Fällen. 2. Was passiert mit meinen Speicherständen? - Die bleiben meist erhalten. 3. usw.
Tipps & Tricks: Nutze Tools wie Steam Mover. Überprüfe regelmäßig den Speicherplatz auf C.
Zusammenfassend lässt sich sagen, dass das Verschieben von Spielen vom C- auf das D-Laufwerk in Windows 10 eine effektive Methode ist, um Speicherplatz freizugeben und die Systemleistung zu optimieren. Es ermöglicht ein flüssigeres Spielerlebnis und verhindert Systeminstabilitäten. Durch die Anwendung der beschriebenen Methoden und bewährten Praktiken kann dieser Prozess sicher und effizient durchgeführt werden. Zögere nicht länger und befreie dein System von der Datenlast – dein C-Laufwerk und deine Spiele werden es dir danken! Ein performantes System ist die Grundlage für ein optimales Gaming-Erlebnis. Investiere die Zeit, deine Festplatte zu organisieren, und genieße die Vorteile eines schnelleren und stabileren Systems.
Lee sung kyung als arztin rollen darstellung und einfluss
Welcher van passt zu mir finde deinen traumwagen auf vier radern
Ich wunsche ihnen erholsame feiertage mehr als nur ein spruch