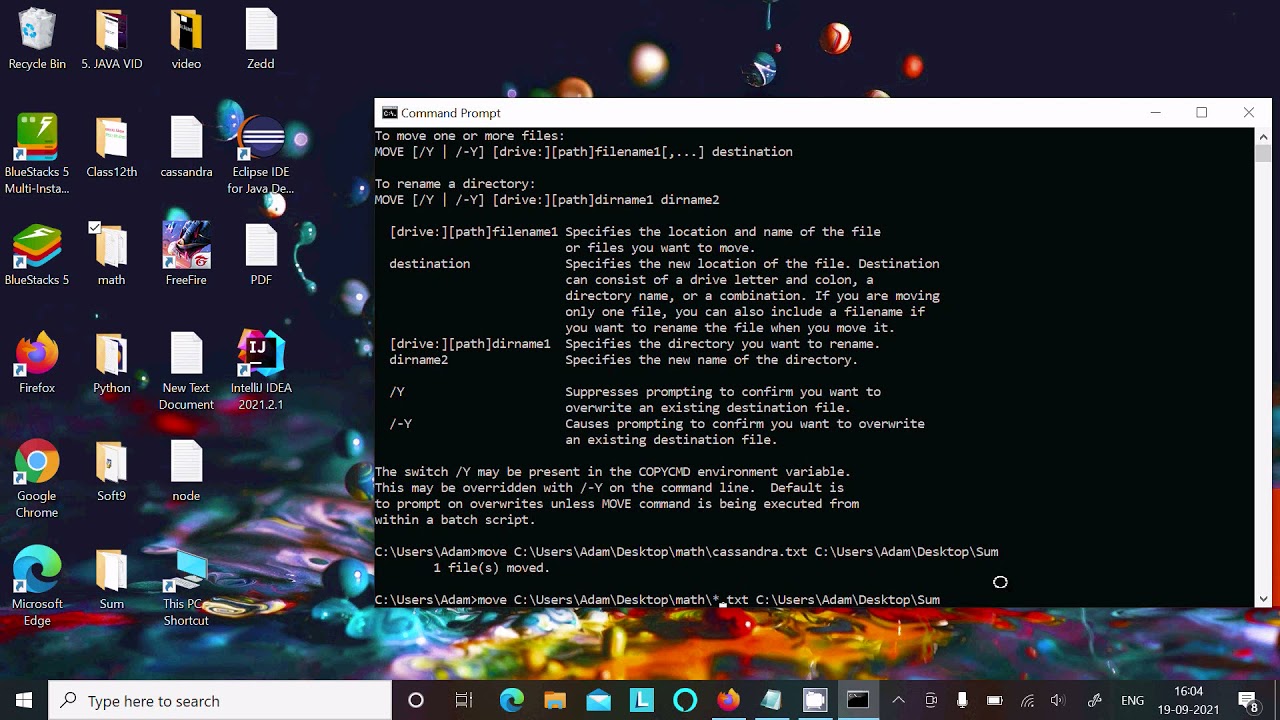Dateien im Terminal verschieben: Der ultimative Guide
Wer kennt es nicht? Das Chaos auf dem Desktop, die unendlich vielen Ordner und die ständige Suche nach der richtigen Datei. Schluss damit! Mit der Macht des Terminals bringen Sie Ordnung in Ihr digitales Leben. Dieser Artikel zeigt Ihnen, wie Sie Dateien im Terminal verschieben, kopieren und verwalten – effizient, schnell und elegant.
Das Terminal mag auf den ersten Blick einschüchternd wirken, doch hinter der schlichten Oberfläche verbirgt sich ein mächtiges Werkzeug. Die Kunst des Dateimanagements im Terminal zu beherrschen, eröffnet Ihnen ungeahnte Möglichkeiten. Vergessen Sie lästiges Klicken und Ziehen – mit wenigen Befehlen steuern Sie Ihre Dateien präzise und effektiv.
Das Verschieben von Dateien im Terminal, auch bekannt als "mv" (move), ist ein grundlegendes Kommando in Unix-basierten Systemen wie macOS und Linux. Es erlaubt Ihnen, Dateien und Verzeichnisse von einem Ort zum anderen zu transferieren, um Ihre Daten zu organisieren und Ihr System sauber zu halten. Dieser Guide deckt alles ab, von den Grundlagen bis hin zu fortgeschrittenen Techniken.
Die Ursprünge des "mv"-Kommandos reichen zurück in die frühen Tage von Unix. Entwickelt für maximale Effizienz und Flexibilität, hat es sich über die Jahrzehnte bewährt und ist heute ein unverzichtbares Werkzeug für jeden, der mit der Kommandozeile arbeitet. Mit "mv" können Sie nicht nur Dateien verschieben, sondern auch umbenennen - ein echter Alleskönner im Terminal.
Ein häufiges Problem beim Verschieben von Dateien ist das versehentliche Überschreiben bestehender Dateien. Doch keine Sorge, das Terminal bietet Sicherheitsmechanismen, um Datenverlust zu vermeiden. Mit Optionen wie "-i" (interactive) können Sie sich vor dem Überschreiben einer Datei bestätigen lassen. So behalten Sie die Kontrolle und schützen Ihre wertvollen Daten.
Definition: Der Befehl `mv` (move) verschiebt Dateien und Verzeichnisse von einem Speicherort zu einem anderen. Im Wesentlichen ändert er den Pfad der Datei oder des Verzeichnisses. Beispiel: `mv datei.txt /pfad/zum/zielordner` verschiebt die Datei "datei.txt" in den Ordner "/pfad/zum/zielordner".
Vorteile des Verschiebens von Dateien im Terminal:
1. Effizienz: Das Verschieben mehrerer Dateien oder ganzer Verzeichnisstrukturen ist im Terminal deutlich schneller als über die grafische Benutzeroberfläche.
2. Automatisierung: Sie können den `mv`-Befehl in Skripten verwenden, um Dateioperationen zu automatisieren.
3. Kontrolle: Das Terminal bietet eine präzise Kontrolle über den Verschiebevorgang, einschließlich Optionen zum Überschreiben, Umbenennen und mehr.
Schritt-für-Schritt-Anleitung:
1. Öffnen Sie das Terminal.
2. Navigieren Sie mit dem Befehl `cd` zum Verzeichnis, das die zu verschiebende Datei enthält.
3. Geben Sie den Befehl `mv dateiname zielverzeichnis` ein.
4. Drücken Sie die Eingabetaste.
Empfehlungen: Für eine umfassende Einführung in die Kommandozeile empfehle ich das Buch "The Linux Command Line".
Vor- und Nachteile
| Vorteile | Nachteile |
|---|---|
| Schnell und effizient | Steilere Lernkurve |
| Automatisierung möglich | Fehler können schwerwiegende Folgen haben |
| Präzise Kontrolle | Weniger intuitiv als grafische Oberfläche |
Bewährte Praktiken:
1. Verwenden Sie die Option `-i` (interactive), um versehentliches Überschreiben zu vermeiden.
2. Testen Sie Befehle in einem Testverzeichnis, bevor Sie sie auf wichtige Daten anwenden.
3. Verwenden Sie die Tab-Vervollständigung, um Tippfehler zu vermeiden.
4. Lernen Sie die wichtigsten Optionen des `mv`-Befehls.
5. Erstellen Sie Backups wichtiger Daten, bevor Sie größere Verschiebeaktionen durchführen.
Beispiele:
1. `mv datei.txt neuer_name.txt` (Umbenennen einer Datei)
2. `mv *.txt /pfad/zum/zielordner` (Verschieben aller TXT-Dateien in ein Verzeichnis)
3. `mv -i datei.txt /pfad/zum/zielordner` (Verschieben mit Abfrage vor dem Überschreiben)
4. `mv ordner1 ordner2` (Verschieben eines Ordners)
5. `mv -v datei.txt /pfad/zum/zielordner` (Verschieben mit Anzeige der verschobenen Dateien)
Häufig gestellte Fragen:
1. Wie verschiebe ich eine Datei in ein anderes Verzeichnis? `mv datei.txt /pfad/zum/zielverzeichnis`
2. Wie benenne ich eine Datei im Terminal um? `mv alter_name.txt neuer_name.txt`
...
(Weitere FAQs)Tipps und Tricks: Verwenden Sie die Tab-Vervollständigung, um Zeit zu sparen und Tippfehler zu vermeiden. Drücken Sie die Tab-Taste, während Sie einen Dateinamen oder Pfad eingeben, um den Namen automatisch zu vervollständigen.
Das Verschieben von Dateien im Terminal mag zunächst herausfordernd erscheinen, aber mit etwas Übung werden Sie die Effizienz und Kontrolle schätzen lernen, die es bietet. Von der Organisation Ihrer Dateien bis hin zur Automatisierung komplexer Aufgaben - das Beherrschen des `mv`-Befehls ist ein wichtiger Schritt auf dem Weg zum Terminal-Profi. Nutzen Sie die hier vorgestellten Tipps und Tricks, um Ihre Dateiverwaltung zu optimieren und Ihr System sauber und organisiert zu halten. Investieren Sie die Zeit, um die Grundlagen zu erlernen, und Sie werden die Vorteile im täglichen Umgang mit Ihrem Computer schnell erkennen. Das Terminal ist ein mächtiges Werkzeug - nutzen Sie sein Potenzial!
E rezept ablauf apotheke gultigkeit einlosung
Wie alt kann ein apfelbaum werden ein faszinierender blick auf die langlebigkeit von apfelbaumen
Wie schreibt man ich richtig die ultimative erklarung