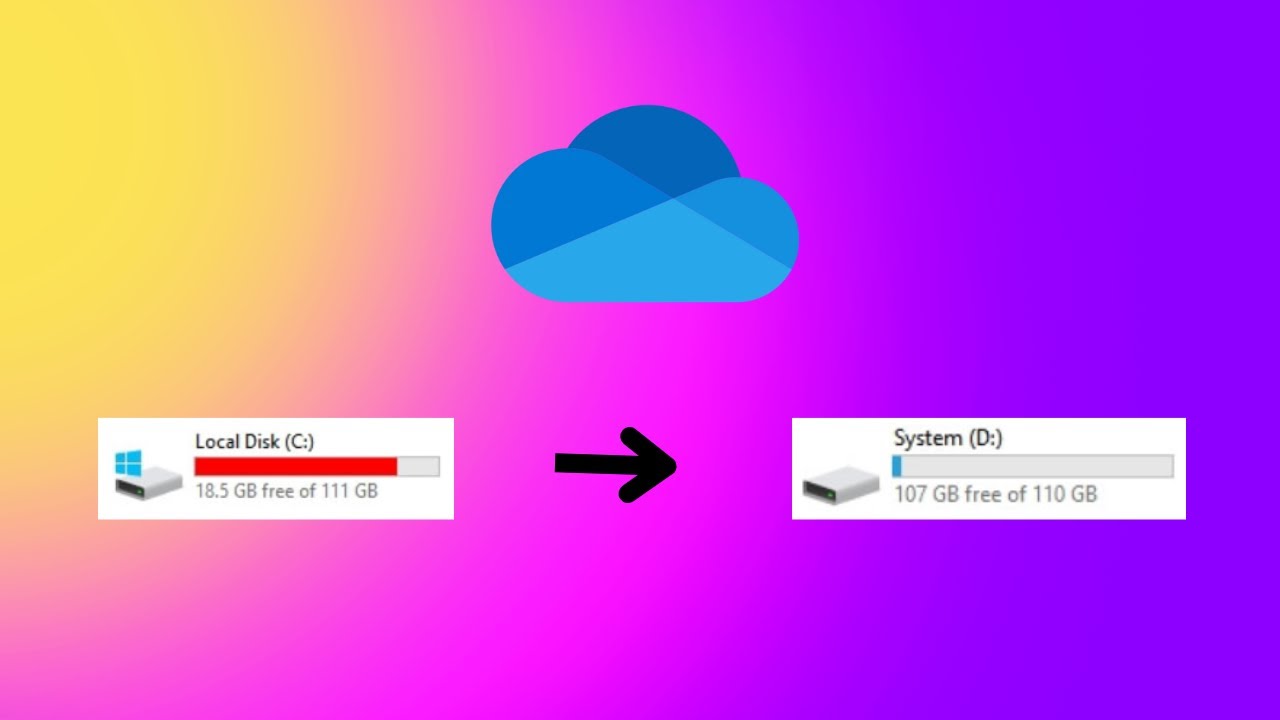Daten von C: nach D: verschieben: So geht's richtig!
Quälen Sie sich mit ständigen Speicherplatzwarnungen auf Ihrem C:-Laufwerk herum? Ein voller Systemdatenträger kann die Performance Ihres PCs erheblich beeinträchtigen. Die Lösung? Daten von der C:-Partition auf die D:-Partition verschieben! Dieser Artikel bietet Ihnen eine umfassende Anleitung, wie Sie Dateien, Ordner und sogar Programme sicher und effizient transferieren können.
Das Verschieben von Daten von C: nach D: ist eine gängige Praxis, um Speicherplatz auf dem Systemlaufwerk freizugeben und die Systemleistung zu verbessern. Oftmals ist das C:-Laufwerk standardmäßig für das Betriebssystem und installierte Programme reserviert, während die D:-Partition für persönliche Daten wie Dokumente, Bilder, Videos und Musik vorgesehen ist. Ein überfülltes C:-Laufwerk kann zu verlangsamten Startzeiten, Programmabstürzen und anderen Problemen führen.
Die Notwendigkeit, Daten zwischen Partitionen zu verschieben, entstand mit der Etablierung von Festplattenpartitionen. Durch die Aufteilung der Festplatte in logische Einheiten können Benutzer Daten organisieren und das System vor Datenverlust schützen. Das Verschieben von Daten von C: nach D: ist somit eine elementare Methode zur Verwaltung des Speicherplatzes und zur Optimierung der Systemleistung. Die Bedeutung dieser Praxis liegt in der Aufrechterhaltung einer stabilen und effizienten Systemumgebung.
Doch der Transfer von Dateien birgt auch potenzielle Probleme. So kann beispielsweise das Verschieben von Systemdateien zu Fehlfunktionen oder gar zum Systemabsturz führen. Daher ist es unerlässlich, die richtigen Dateien auszuwählen und die korrekte Vorgehensweise zu befolgen. Dieser Artikel beleuchtet die häufigsten Fehler und zeigt Ihnen, wie Sie diese vermeiden können.
Im Folgenden finden Sie eine detaillierte Anleitung, wie Sie Daten sicher von Ihrem C:-Laufwerk auf Ihr D:-Laufwerk übertragen können. Von einfachen Drag-and-Drop-Methoden bis hin zur Verwendung spezieller Software – wir bieten Ihnen verschiedene Lösungsansätze, die Ihren individuellen Bedürfnissen gerecht werden.
Einfache Methode: Dateien und Ordner verschieben
Öffnen Sie den Windows Explorer und navigieren Sie zu den Dateien/Ordnern auf Ihrem C:-Laufwerk, die Sie verschieben möchten. Markieren Sie die gewünschten Elemente, klicken Sie mit der rechten Maustaste und wählen Sie "Ausschneiden". Wechseln Sie anschließend zum D:-Laufwerk, klicken Sie mit der rechten Maustaste in einen leeren Bereich und wählen Sie "Einfügen".
Programme verschieben (Fortgeschrittene Benutzer):
Das Verschieben von Programmen ist komplexer und erfordert in der Regel spezielle Software. Einige Programme bieten eine integrierte Funktion zum Ändern des Installationsverzeichnisses. Alternativ können Sie Tools von Drittanbietern verwenden, die den Prozess automatisieren.
Vor- und Nachteile des Verschiebens von Daten von C: nach D:
| Vorteile | Nachteile |
|---|---|
| Mehr Speicherplatz auf C: | Potenzielle Probleme bei falscher Ausführung (insbesondere bei Programmen) |
| Verbesserte Systemleistung | |
| Bessere Organisation der Daten |
Häufig gestellte Fragen:
1. Kann ich Systemdateien verschieben? Nein, das Verschieben von Systemdateien kann zu schwerwiegenden Problemen führen.
2. Was passiert, wenn ich versehentlich wichtige Dateien verschiebe? Sie können die Dateien vom D:-Laufwerk zurück auf das C:-Laufwerk verschieben.
3. Brauche ich spezielle Software? Für das Verschieben von Dateien und Ordnern nicht, für Programme möglicherweise schon.
4. Wie viel Speicherplatz sollte ich auf C: freihalten? Mindestens 10-20% des gesamten Speicherplatzes.
5. Kann ich den gesamten Inhalt von C: auf D: kopieren? Nein, das Betriebssystem benötigt bestimmte Dateien auf C:.
6. Was ist der Unterschied zwischen Kopieren und Verschieben? Beim Kopieren wird eine Duplikatdatei erstellt, beim Verschieben wird die Originaldatei an den neuen Speicherort übertragen.
7. Wie kann ich feststellen, welche Dateien viel Speicherplatz belegen? Verwenden Sie die Datenträgerbereinigung oder den Datei-Explorer, um die größten Dateien zu identifizieren.
8. Kann ich Daten von C: auf eine externe Festplatte verschieben? Ja, das ist möglich.
Tipps und Tricks:
Erstellen Sie regelmäßige Backups Ihrer Daten, bevor Sie Dateien verschieben.
Zusammenfassend lässt sich sagen, dass das Verschieben von Daten von C: nach D: eine effektive Methode ist, um Speicherplatz freizugeben, die Systemleistung zu optimieren und Ihre Daten besser zu organisieren. Indem Sie die in diesem Artikel beschriebenen Schritte befolgen, können Sie diesen Prozess sicher und effizient durchführen. Ein gut organisiertes System ist die Grundlage für ein produktives und stressfreies Arbeiten. Zögern Sie nicht, Ihre Daten zu verwalten und die Vorteile eines aufgeräumten Systems zu genießen! Nutzen Sie die beschriebenen Methoden und Tipps, um Ihren PC zu optimieren und Platz für neue Projekte und Ideen zu schaffen.
Cute oktoberfest outfits for women finde dein perfektes outfit
12v stecker anschluss zweipolig geheimnis entschlusselt
Roman oder novelle die magische grenze zum grossen literarischen werk