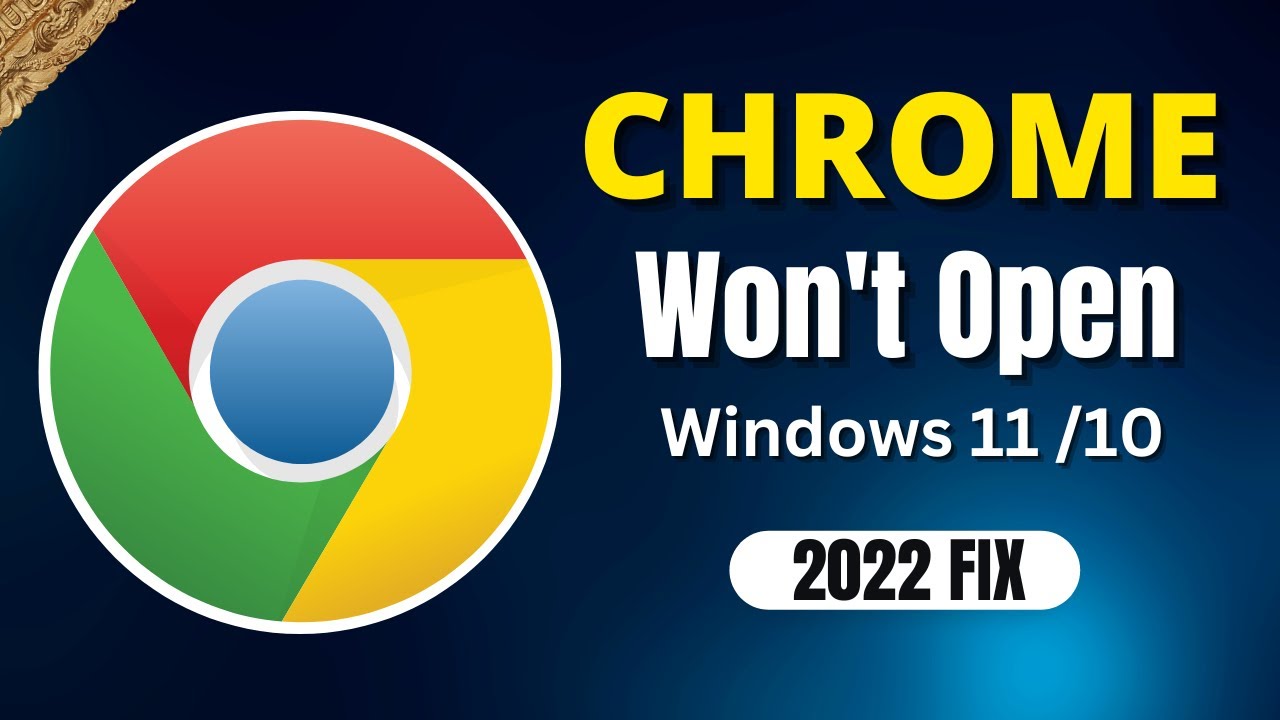Discord öffnet nicht am PC? So löst du das Problem!
Wer kennt es nicht? Man will sich mit seinen Freunden in Discord zum Zocken verabreden oder über das neueste Meme lachen, doch dann passiert es: Discord öffnet sich einfach nicht. Ein leerer Bildschirm, Frustration macht sich breit. Doch keine Panik, bevor du deinen PC aus dem Fenster wirfst, gibt es einige Lösungen, die du ausprobieren kannst, um Discord wieder zum Laufen zu bringen.
Discord ist zu einem unverzichtbaren Tool für Gamer und Communities geworden. Täglich werden Millionen von Nachrichten verschickt, Sprachchats abgehalten und Bildschirmübertragungen gestartet. Doch wie jedes Programm ist auch Discord nicht vor Fehlern gefeit. Die Gründe dafür, dass Discord nicht startet, sind vielfältig.
Ein häufiger Grund für Startschwierigkeiten sind veraltete Versionen von Discord. Oftmals reicht es schon aus, die App zu aktualisieren oder neu zu installieren, um das Problem zu beheben. Auch Konflikte mit anderen Programmen oder Hintergrundprozessen können dafür verantwortlich sein, dass Discord nicht startet. In einigen Fällen können sogar fehlerhafte Systemdateien oder Treiber die Ursache sein.
Bevor du mit der Fehlersuche beginnst, ist es wichtig, die Ursache des Problems einzugrenzen. Versuche zuerst, dich an die letzten Änderungen auf deinem PC zu erinnern. Hast du neue Programme installiert? Wurden Windows-Updates durchgeführt? Diese Informationen können bei der Suche nach der Ursache hilfreich sein.
Im Folgenden findest du einige effektive Lösungsansätze, die in den meisten Fällen Abhilfe schaffen. Von einfachen Neustarts bis hin zu detaillierteren Schritten, um hartnäckigere Probleme zu lösen, ist für jeden etwas dabei. So kannst du schnellstmöglich wieder mit deinen Freunden in Kontakt treten und die Welt von Discord genießen.
Mögliche Ursachen und Lösungen
Hier sind einige der häufigsten Gründe, warum Discord auf deinem PC möglicherweise nicht geöffnet wird, zusammen mit den entsprechenden Lösungen:
- Discord läuft bereits im Hintergrund: Überprüfe den Task-Manager (STRG + ALT + ENTF), ob Discord bereits ausgeführt wird. Schließe den Prozess und versuche Discord erneut zu starten.
- Cache und temporäre Dateien von Discord löschen: Gehe zu %appdata% in der Windows-Suche und lösche den Discord-Ordner.
- Discord als Administrator ausführen: Klicke mit der rechten Maustaste auf die Verknüpfung von Discord und wähle "Als Administrator ausführen".
- Firewall und Antivirus überprüfen: Stelle sicher, dass Discord nicht von deiner Firewall oder deinem Antivirus-Programm blockiert wird.
- Internetverbindung überprüfen: Stelle sicher, dass du eine stabile Internetverbindung hast.
- Datum und Uhrzeit des Computers überprüfen: Falsche Einstellungen können zu Problemen führen.
- Discord neu installieren: Deinstalliere Discord vollständig und lade die neueste Version von der offiziellen Website herunter.
Tipps und Tricks
Hier sind einige zusätzliche Tipps, die dir helfen können, Probleme mit Discord zu vermeiden oder zu beheben:
- Halte Discord immer auf dem neuesten Stand: So stellst du sicher, dass du die neuesten Fehlerbehebungen und Leistungsverbesserungen hast.
- Starte deinen Computer regelmäßig neu: Dies kann helfen, Probleme zu beheben, die durch Softwarekonflikte verursacht werden.
- Verwende eine Kabelverbindung anstelle von WLAN: Eine Kabelverbindung ist in der Regel stabiler und schneller, was besonders bei Sprach- und Videoanrufen hilfreich ist.
Fazit
Discord ist ein fantastisches Tool, um mit Freunden und Communities in Kontakt zu treten. Auch wenn es manchmal zu Problemen kommen kann, sind die Lösungen meist recht einfach. Mit den oben genannten Tipps und Tricks solltest du in der Lage sein, die meisten Probleme zu beheben und Discord wieder zum Laufen zu bringen. Solltest du weiterhin Probleme haben, kannst du die Discord-Support-Seite besuchen oder dich an das Discord-Support-Team wenden.
Projektposter erstellen leicht gemacht
Rtl 2 programm tv informationen schnell finden
19 zoll in cm die ultimative umrechnungshilfe