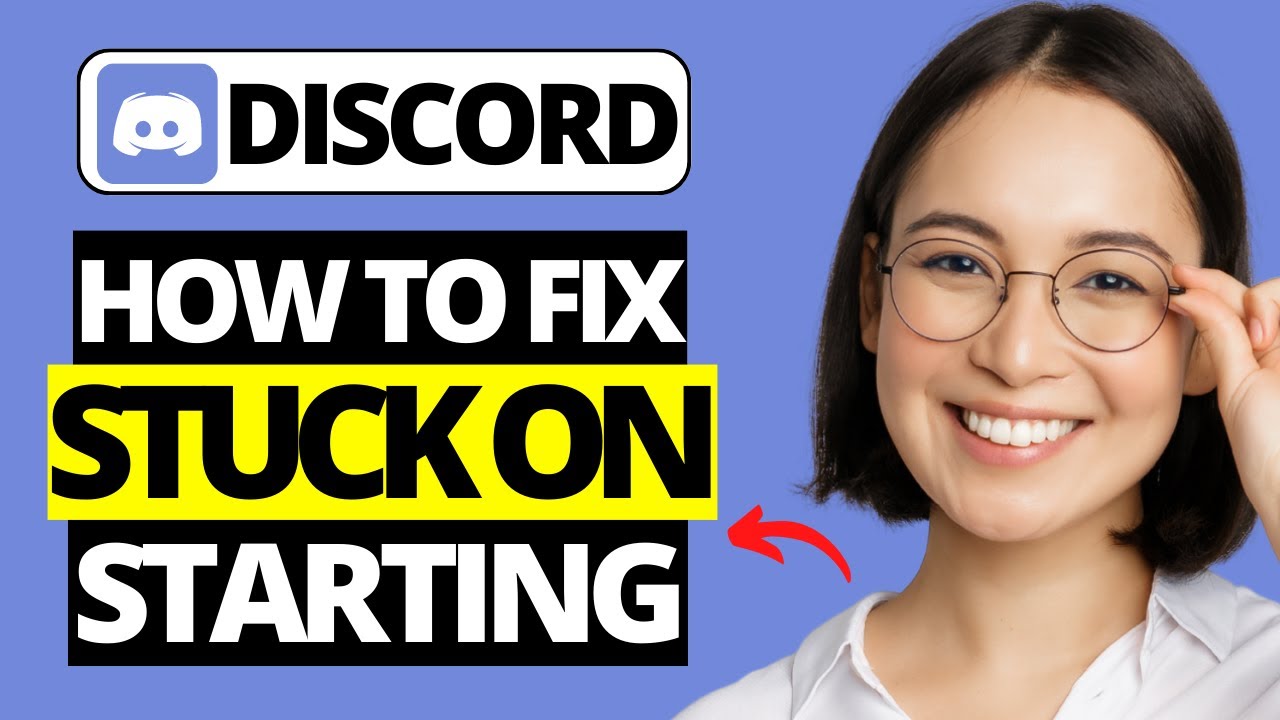Discord startet nicht: Grauer Bildschirm - So behebst du das Problem
Du willst dich mit deinen Freunden auf Discord austauschen, aber die App spielt verrückt? Statt des gewohnten Startbildschirms blickst du auf einen frustrierenden grauen Bildschirm? Keine Panik, dieses Problem ist häufiger als du denkst und lässt sich meist leicht beheben.
Discord hat sich zu einem zentralen Treffpunkt für Gamer, Communities und Freunde entwickelt. Doch wie bei jeder Software können auch hier technische Probleme auftreten. Eines der häufigsten Probleme ist der "graue Bildschirm", der beim Start der App auftritt. Dieser Fehler kann verschiedene Ursachen haben, von veralteten Treibern bis hin zu Problemen mit der Internetverbindung.
Die gute Nachricht ist, dass es zahlreiche Lösungsansätze gibt. Bevor wir uns aber diesen widmen, ist es hilfreich, die möglichen Ursachen des Problems genauer zu betrachten.
Oftmals liegen dem grauen Bildschirm Konflikte mit anderen Programmen, fehlerhafte Discord-Installationen oder veraltete Grafikkartentreiber zugrunde. Auch deine Internetverbindung kann eine Rolle spielen, insbesondere wenn Discord Probleme beim Laden von Daten hat.
Um das Problem effektiv zu beheben, ist es wichtig, Schritt für Schritt vorzugehen und verschiedene Lösungsansätze auszuprobieren. Im Folgenden findest du einige bewährte Methoden, die dir helfen können, Discord wieder zum Laufen zu bringen:
Mögliche Ursachen und Lösungen für den Discord-Grauschirm:
Es gibt verschiedene Gründe, warum Discord möglicherweise nicht startet und stattdessen einen grauen Bildschirm anzeigt. Hier sind einige der häufigsten Ursachen und ihre Lösungen:
1. Discord-Cache löschen:
Ein beschädigter Cache kann dazu führen, dass Discord nicht richtig startet. Du kannst den Cache löschen, indem du:
- Die Tastenkombination Windows + R drückst.
- "%appdata%" in das Eingabefeld eingibst und auf "OK" klickst.
- Den Ordner "Discord" suchst, rechtsklickst und "Löschen" auswählst.
2. Discord neu starten:
Manchmal reicht ein einfacher Neustart der App aus, um das Problem zu beheben. Stelle sicher, dass Discord vollständig geschlossen ist, bevor du es erneut startest.
3. Internetverbindung überprüfen:
Stelle sicher, dass du eine stabile Internetverbindung hast. Ein Neustart deines Routers kann ebenfalls helfen.
4. Grafikkartentreiber aktualisieren:
Veraltete oder beschädigte Grafikkartentreiber können zu Kompatibilitätsproblemen mit Discord führen. Du kannst die neuesten Treiber von der Website des Herstellers deiner Grafikkarte herunterladen.
5. Discord neu installieren:
Falls keine der oben genannten Lösungen funktioniert, kannst du versuchen, Discord neu zu installieren. Deinstalliere Discord zunächst vollständig von deinem Computer und lade dann die neueste Version von der offiziellen Website herunter.
Fazit
Ein grauer Bildschirm beim Start von Discord kann frustrierend sein, aber die meisten Probleme lassen sich mit den oben genannten Schritten leicht beheben. Probiere die Lösungen nacheinander aus, um herauszufinden, welche für dich funktioniert. Solltest du weiterhin Probleme haben, kannst du dich an den Discord-Support wenden, um weitere Hilfe zu erhalten. Mit ein wenig Geduld und den richtigen Lösungsansätzen kannst du bald wieder mit deinen Freunden auf Discord chatten und spielen.
Bach partita 2 violine noten entdecke die meisterwerke
Damenmode shirts ab 40 jahren stilsicher und selbstbewusst
Die geschichte hinter dem namen charcot marie tooth