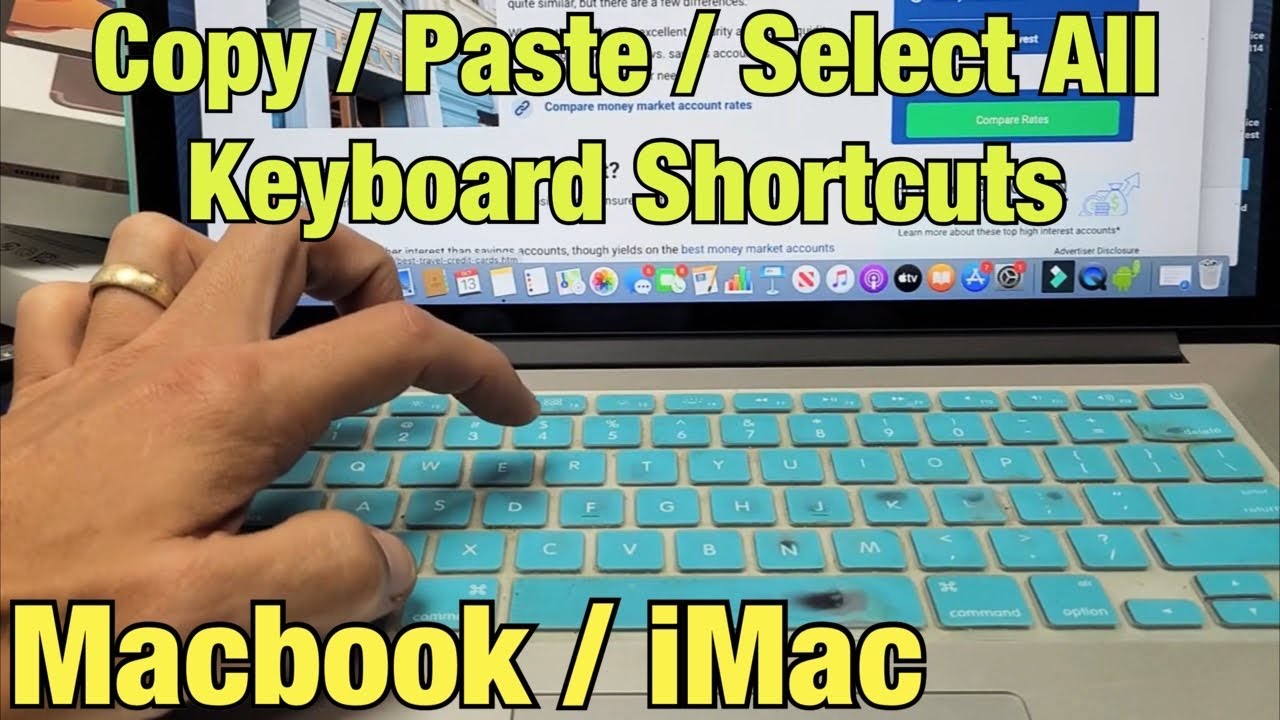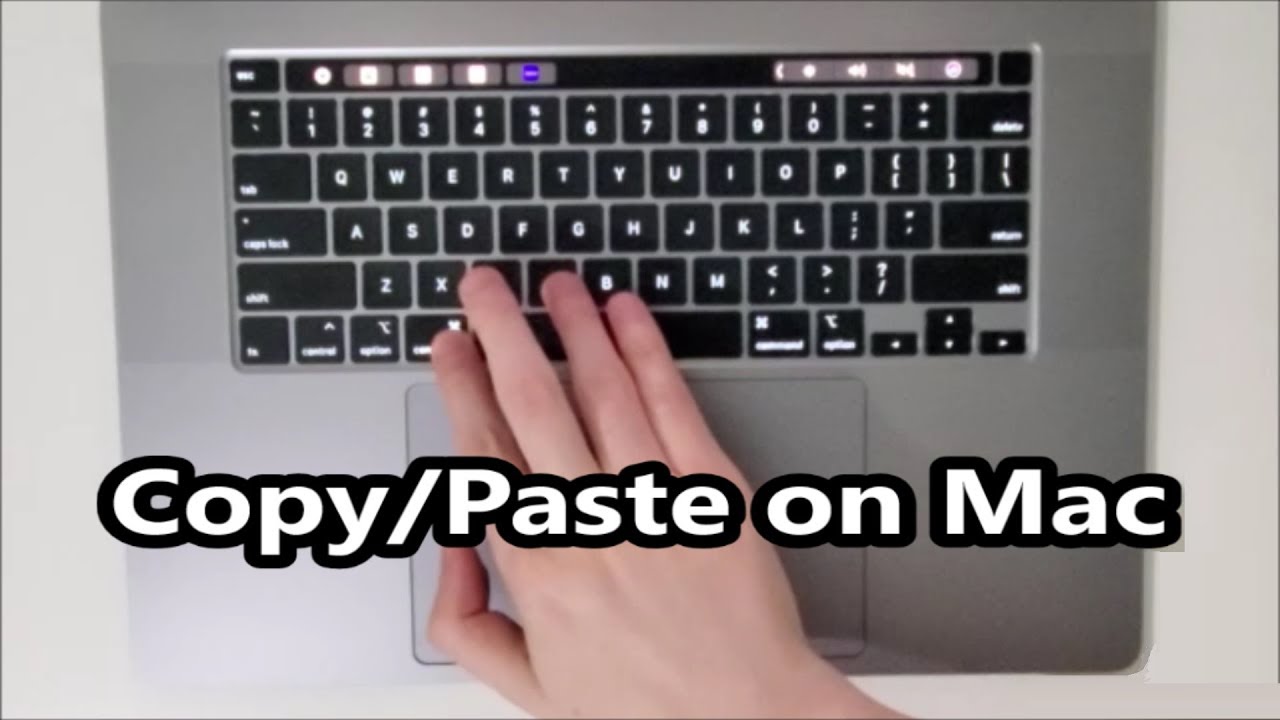Einfügen auf dem Mac: Der ultimative Guide
Haben Sie sich jemals gefragt, wie Sie Text oder Dateien schnell und effizient auf Ihrem Mac einfügen können? Das Einfügen von Inhalten ist eine der grundlegendsten und häufigsten Aktionen am Computer. Dieser Artikel bietet einen umfassenden Überblick über die verschiedenen Methoden zum Einfügen auf einem Mac, von den gängigsten Tastaturkürzeln bis hin zu weniger bekannten Tricks.
Das Kopieren und Einfügen ist ein integraler Bestandteil der digitalen Welt. Ob Sie Text aus einer Webseite in ein Dokument übertragen, Bilder zwischen Anwendungen austauschen oder Dateien von einem Ordner zum anderen verschieben – das Einfügen spart Zeit und Mühe. Auf einem Mac gibt es verschiedene Wege, um Inhalte einzufügen, und die Beherrschung dieser Techniken kann Ihre Produktivität deutlich steigern.
Der Befehl zum Einfügen auf einem Mac ist tief in der Geschichte des Betriebssystems verwurzelt. Die Tastenkombination Befehlstaste (⌘) + V ist seit den Anfängen von macOS ein fester Bestandteil und hat sich über die Jahre hinweg als Standard etabliert. Diese Kombination bietet eine schnelle und effiziente Methode, um Inhalte aus der Zwischenablage einzufügen.
Trotz der Einfachheit des Einfügens gibt es einige Herausforderungen, die auftreten können. Beispielsweise kann das Einfügen von formatiertem Text aus einer Webseite zu unerwünschten Formatierungsänderungen in Ihrem Dokument führen. Auch das Einfügen großer Dateien kann zeitaufwendig sein. Dieser Artikel behandelt diese Probleme und bietet Lösungen, um ein reibungsloses Einfügen zu gewährleisten.
Im Folgenden werden wir die verschiedenen Methoden zum Einfügen auf einem Mac im Detail untersuchen. Sie lernen die Tastenkombinationen kennen, erfahren, wie Sie das Kontextmenü verwenden, und entdecken zusätzliche Tipps und Tricks, um das Einfügen von Inhalten zu optimieren.
Die Tastenkombination Befehlstaste (⌘) + V ist die gängigste Methode zum Einfügen auf einem Mac. Nachdem Sie Text oder Dateien kopiert haben, drücken Sie einfach diese Tastenkombination, um den Inhalt an der aktuellen Cursorposition einzufügen.
Alternativ können Sie auch das Kontextmenü verwenden. Klicken Sie mit der rechten Maustaste an die Stelle, an der Sie den Inhalt einfügen möchten, und wählen Sie "Einfügen" aus dem Menü.
Vorteile des Einfügens mit ⌘ + V:
1. Schnelligkeit: Die Tastenkombination ist schneller als die Navigation durch Menüs.
2. Effizienz: Sie können den Befehl mit einer Hand ausführen.
3. Universalität: Die Tastenkombination funktioniert in den meisten Anwendungen.
Schritt-für-Schritt-Anleitung zum Einfügen:
1. Markieren Sie den Text oder die Datei, die Sie kopieren möchten.
2. Drücken Sie Befehlstaste (⌘) + C zum Kopieren.
3. Platzieren Sie den Cursor an der Stelle, an der Sie den Inhalt einfügen möchten.
4. Drücken Sie Befehlstaste (⌘) + V zum Einfügen.
Vor- und Nachteile des Einfügens mit Tastaturkürzeln
| Vorteile | Nachteile |
|---|---|
| Schnell und effizient | Man muss die Tastenkombination kennen |
Bewährte Praktiken:
1. Verwenden Sie die Tastenkombination ⌘ + V für schnelles Einfügen.
2. Nutzen Sie das Kontextmenü für alternatives Einfügen.
3. Achten Sie auf die Formatierung beim Einfügen von Text aus Webseiten.
4. Verwenden Sie Drag-and-Drop zum Verschieben von Dateien.
5. Nutzen Sie die "Einfügen und anpassen Stil" Option, um Formatierungsprobleme zu vermeiden.
Beispiele:
1. Einfügen von Text aus einer Webseite in ein Textdokument.
2. Einfügen eines Bildes aus einer Bildbearbeitungssoftware in eine Präsentation.
3. Einfügen von Dateien von einem Ordner zum anderen.
4. Einfügen eines Links in eine E-Mail.
5. Einfügen von Code in eine Entwicklungsumgebung.
Häufig gestellte Fragen:
1. Wie füge ich Text ein? Antwort: Mit ⌘ + V.
2. Wie füge ich Bilder ein? Antwort: Mit ⌘ + V oder Drag-and-Drop.
3. Wie füge ich Dateien ein? Antwort: Mit ⌘ + V oder Drag-and-Drop.
4. Was mache ich, wenn die Formatierung beim Einfügen falsch ist? Antwort: Verwenden Sie "Einfügen und anpassen Stil".
5. Wie kopiere ich etwas? Antwort: Mit ⌘ + C.
6. Kann ich auch mit der Maus einfügen? Antwort: Ja, mit dem Kontextmenü.
7. Funktioniert ⌘ + V in allen Programmen? Antwort: In den meisten, ja.
8. Gibt es Alternativen zu ⌘ + V? Antwort: Ja, das Kontextmenü.
Tipps und Tricks: Halten Sie die Umschalttaste gedrückt, während Sie ⌘ + V drücken, um das Einfügen ohne Formatierung durchzuführen.
Zusammenfassend lässt sich sagen, dass das Einfügen auf einem Mac ein essentieller Vorgang ist, der die tägliche Arbeit am Computer erheblich erleichtert. Die Beherrschung der verschiedenen Einfügemethoden, insbesondere der Tastenkombination ⌘ + V, steigert die Effizienz und Produktivität. Von der einfachen Textübertragung bis hin zum Verschieben von Dateien – das Einfügen ist ein unverzichtbares Werkzeug im digitalen Arsenal eines jeden Mac-Benutzers. Die verschiedenen Optionen und die Flexibilität des macOS bieten für jede Situation die passende Lösung. Experimentieren Sie mit den verschiedenen Methoden und finden Sie heraus, welche am besten zu Ihrem Workflow passt. Nutzen Sie die Kraft des Einfügens, um Ihre Arbeit am Mac zu optimieren und Ihre digitale Erfahrung zu verbessern! Machen Sie sich die verschiedenen Möglichkeiten des Einfügens zu eigen und erleben Sie, wie einfach und schnell Sie Inhalte auf Ihrem Mac verwalten können.
Gacha night mod download entdecke die kreative welt
Pastell asthetik wallpaper entdecken auf pinterest
Tankinis fur grosse oberweiten d cup bademode fur perfekten halt und stil