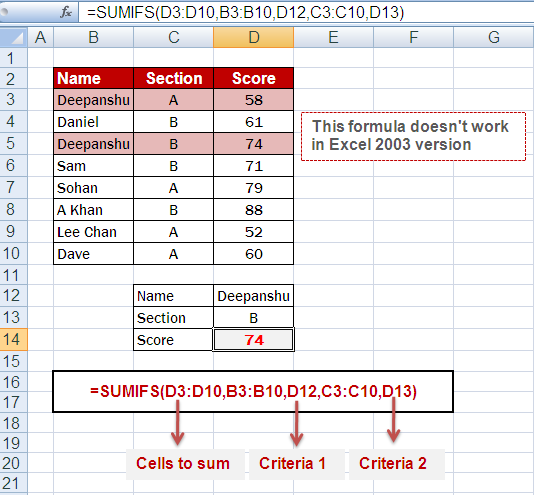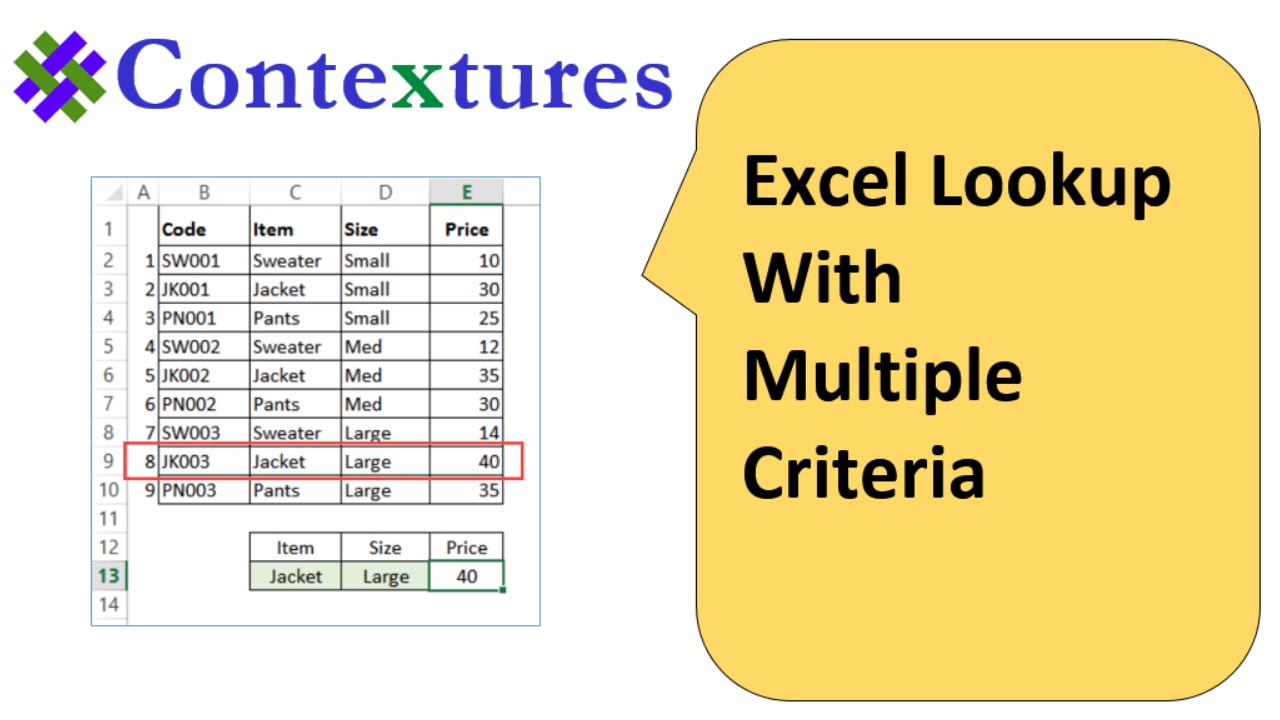Excel Daten filtern wie ein Profi Geheimnisse für effizientes Arbeiten
Kennst du das Gefühl, in einem riesigen Excel-Datenmeer zu ertrinken und verzweifelt nach der Nadel im Heuhaufen zu suchen? Keine Panik, du bist nicht allein! Das Filtern und Auswählen von Daten in Excel kann ganz schön tricky sein, vor allem wenn es um große Datenmengen geht. Aber was wäre, wenn es einen Weg gäbe, gezielt die benötigten Informationen zu extrahieren, ohne stundenlang manuell zu suchen? Die Lösung: Daten filtern basierend auf Kriterien – quasi der heilige Gral für effizientes Arbeiten in Excel.
Stell dir vor, du könntest mit wenigen Klicks genau die Datensätze finden, die du brauchst, egal ob Kundendaten, Verkaufszahlen oder Projektinformationen. Mit der richtigen Technik, dem sogenannten "Selektieren von Arrays basierend auf Kriterien", kannst du Excel in eine leistungsstarke Datenmaschine verwandeln und deine Produktivität auf ein neues Level heben. Dieser Ansatz ist nicht nur effizienter als manuelles Suchen, sondern auch deutlich weniger fehleranfällig. Also, lass uns eintauchen in die Welt der Excel-Filterung und entdecken, wie du zum Daten-Ninja wirst!
Die Möglichkeit, Daten in Excel basierend auf Kriterien auszuwählen, existiert schon seit den frühen Versionen des Programms. Anfangs waren die Funktionen jedoch eher rudimentär und beschränkten sich auf einfache Filter und Sortierfunktionen. Mit der Weiterentwicklung von Excel wurden die Funktionen immer komplexer und leistungsfähiger. Heute bieten Funktionen wie SUMMEWENN, ZÄHLENWENN und SVERWEIS, in Kombination mit Arrayformeln, ungeahnte Möglichkeiten für die Datenanalyse und -verarbeitung. Diese Entwicklung wurde durch den steigenden Bedarf an effizienter Datenverarbeitung in Unternehmen und Organisationen vorangetrieben.
Die Kernaussage des "Selektierens von Arrays basierend auf Kriterien" ist, dass man nicht mehr jeden Datensatz einzeln prüfen muss, um die gewünschten Informationen zu finden. Stattdessen kann man Excel "anweisen", automatisch alle Datensätze zu identifizieren, die bestimmte Kriterien erfüllen. Das spart nicht nur Zeit, sondern minimiert auch das Risiko menschlicher Fehler. Ein typisches Problem, das mit manueller Datenauswertung einhergeht, ist die Inkonsistenz. Durch die automatisierte Auswahl von Daten basierend auf Kriterien wird sichergestellt, dass alle relevanten Datensätze berücksichtigt werden und die Ergebnisse reproduzierbar sind.
Ein einfaches Beispiel: Du hast eine Liste von Kunden mit Namen, Adresse und Kaufhistorie. Du möchtest nun alle Kunden finden, die in Berlin wohnen und im letzten Monat mehr als 100 Euro ausgegeben haben. Anstatt die Liste manuell durchzugehen, kannst du eine Formel verwenden, die genau diese Kunden herausfiltert. Das Ergebnis ist eine neue Liste, die nur die gewünschten Datensätze enthält. Das ist die Power des "Selektierens von Arrays basierend auf Kriterien"!
Vorteile:
1. Zeitersparnis: Automatisierte Filterung spart im Vergleich zur manuellen Suche enorm viel Zeit.
2. Genauigkeit: Die automatisierte Auswahl von Daten minimiert das Risiko menschlicher Fehler.
3. Flexibilität: Komplexe Kriterien erlauben die präzise Auswahl der benötigten Daten.
Vor- und Nachteile von Excel's Datenauswahl nach Kriterien
| Vorteile | Nachteile |
|---|---|
| Zeiteffizienz | Komplexität bei verschachtelten Bedingungen |
| Genauigkeit | Rechenintensiv bei sehr großen Datenmengen |
| Flexibilität | Fehleranfällig bei falscher Formelerstellung |
Tipps und Tricks:
1. Nutze die Autofilter-Funktion für einfache Filterungen.
2. Lerne die Funktionen SUMMEWENN, ZÄHLENWENN und SVERWEIS.
3. Experimentiere mit Arrayformeln für komplexere Filterungen.
Zusammenfassend lässt sich sagen, dass das Selektieren von Arrays basierend auf Kriterien eine unverzichtbare Technik für alle ist, die effizient mit Excel arbeiten wollen. Von der Zeitersparnis über die verbesserte Genauigkeit bis hin zur Flexibilität bei der Datenanalyse bietet dieser Ansatz zahlreiche Vorteile. Obwohl die Implementierung komplexer Filter etwas Übung erfordert, lohnt es sich, die entsprechenden Funktionen zu erlernen. Mit den richtigen Tools und Techniken kannst du Excel in eine leistungsstarke Datenmaschine verwandeln und deine Produktivität auf ein neues Level heben. Also, fang an zu experimentieren und entdecke die Welt der effizienten Datenverarbeitung in Excel!
Die sehnsucht nach dem kuss wann endlich
Madchen mit blonden haaren und braunen augen ein faszinierender kontrast
Ncaa football big ten die konferenz der giganten im college football