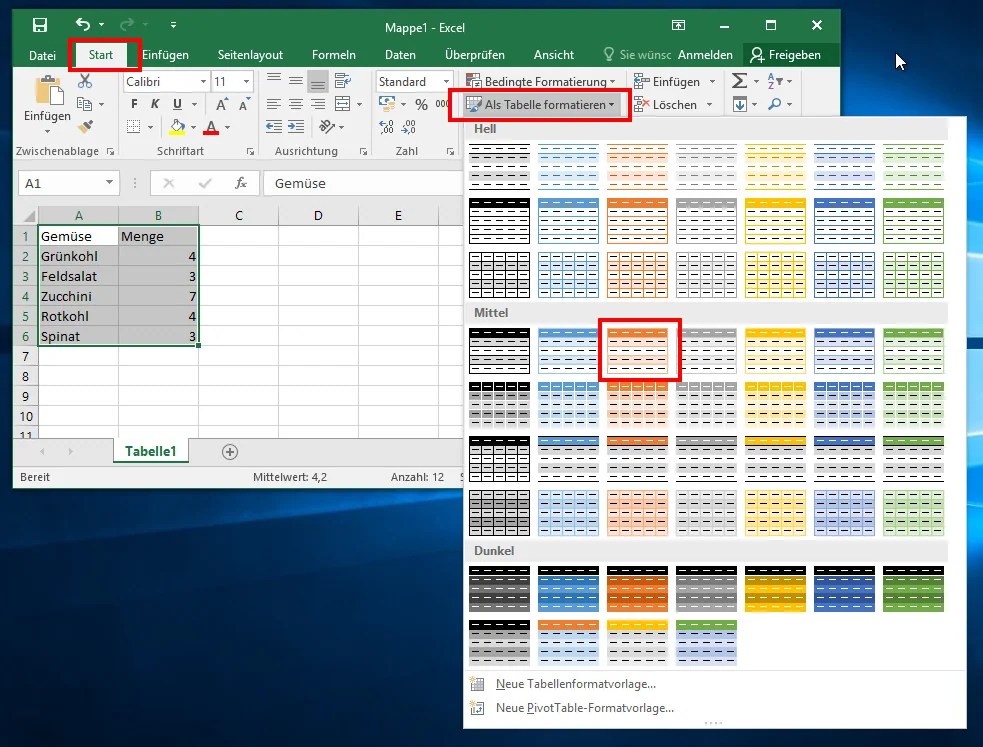Excel Tabellen Formatierung: Der ultimative Guide
Wie oft haben Sie sich schon über unübersichtliche Excel-Tabellen geärgert? Die Datenflut ist überwältigend, nichts ist klar strukturiert und die Suche nach Informationen gleicht der Suche nach der Nadel im Heuhaufen. Keine Sorge, damit sind Sie nicht allein. Die Gestaltung einer Excel-Tabelle ist oft eine Herausforderung, aber mit den richtigen Techniken können Sie Ihre Daten in ein Meisterwerk der Übersichtlichkeit verwandeln.
Die optimale Präsentation von Daten in Excel ist entscheidend für die effektive Kommunikation von Informationen. Ob im Beruf, im Studium oder im privaten Bereich – eine gut formatierte Tabelle erleichtert das Verständnis und die Analyse von Daten erheblich. In diesem Artikel erfahren Sie alles, was Sie über die Gestaltung von Excel-Tabellen wissen müssen, von den Grundlagen bis hin zu fortgeschrittenen Techniken.
Die Anpassung der Tabellenansicht an die jeweiligen Bedürfnisse ist ein wichtiger Aspekt der Datenverarbeitung. Von der Wahl der Schriftart und -größe über die Farbgestaltung bis hin zur bedingten Formatierung – die Möglichkeiten sind vielfältig. Mit diesem Wissen können Sie Ihre Tabellen so gestalten, dass sie nicht nur informativ, sondern auch optisch ansprechend sind.
Das Erscheinungsbild einer Excel-Tabelle spielt eine entscheidende Rolle für die Wahrnehmung der darin enthaltenen Daten. Eine übersichtliche Darstellung erleichtert die Interpretation und ermöglicht es, Zusammenhänge schneller zu erkennen. Daher ist die Kenntnis der verschiedenen Formatierungsoptionen unerlässlich für jeden, der mit Excel arbeitet.
Die Gestaltung von Excel-Tabellen ist keine Zauberei, sondern eine erlernbare Fähigkeit. Mit etwas Übung und den richtigen Tipps können Sie Ihre Tabellen in kürzester Zeit professionell aufbereiten. Dieser Artikel bietet Ihnen einen umfassenden Leitfaden für die Gestaltung von Excel-Tabellen, damit Sie Ihre Daten optimal präsentieren können.
Die Geschichte der Tabellenkalkulation reicht zurück bis ins späte 19. Jahrhundert, mit der Entwicklung mechanischer Rechenmaschinen. Die digitale Revolution brachte dann Programme wie VisiCalc und Lotus 1-2-3 hervor, die die Grundlage für moderne Tabellenkalkulationsprogramme wie Microsoft Excel legten. Excel selbst wurde 1987 für Windows veröffentlicht und hat sich seitdem zum Standard für Tabellenkalkulation entwickelt. Ein Hauptproblem bei der Tabellenformatierung ist die Konsistenz, besonders bei großen Datenmengen. Die manuelle Formatierung kann zeitaufwendig und fehleranfällig sein. Daher sind automatisierte Formatierungsoptionen, wie bedingte Formatierung, von großer Bedeutung.
Formatieren einer Excel-Tabelle bedeutet, das Aussehen und die Struktur der Tabelle zu verändern, um die Daten besser lesbar und verständlicher zu machen. Das beinhaltet die Anpassung von Schriftarten, Farben, Zellgrößen, Rahmen, Zahlenformaten und vieles mehr. Ein einfaches Beispiel: Sie können die Umsatzzahlen eines Monats hervorheben, indem Sie sie fett und grün formatieren.
Vorteile der Tabellenformatierung:
1. Verbesserte Lesbarkeit: Durch die Anpassung von Schriftarten, Farben und Zellgrößen wird die Tabelle übersichtlicher und leichter zu lesen. Beispiel: Hervorhebung wichtiger Kennzahlen durch Fettdruck.
2. Schnellere Datenanalyse: Die Formatierung kann helfen, Trends und Muster in den Daten schneller zu erkennen. Beispiel: Farbliche Hervorhebung von Zellen basierend auf deren Wert.
3. Professionelle Präsentation: Eine gut formatierte Tabelle wirkt professionell und steigert die Glaubwürdigkeit der Daten. Beispiel: Verwendung eines einheitlichen Farbschemas und klarer Überschriften.
Vor- und Nachteile der Excel-Tabellenformatierung
Hier eine Tabelle mit Vor- und Nachteilen:
| Vorteile | Nachteile |
|---|---|
| Verbesserte Lesbarkeit | Zeitaufwand bei komplexen Formatierungen |
| Schnellere Datenanalyse | Potenziell überladene Darstellung bei übermäßiger Formatierung |
| Professionelle Präsentation | Manuelle Formatierung kann fehleranfällig sein |
FAQ:
1. Wie ändere ich die Schriftart in einer Excel-Tabelle? Antwort: Markieren Sie die Zellen und wählen Sie im Menüband die gewünschte Schriftart aus.
2. Wie füge ich Rahmen zu einer Tabelle hinzu? Antwort: Markieren Sie die Zellen und wählen Sie im Menüband die gewünschten Rahmenoptionen aus.
3. Wie ändere ich die Hintergrundfarbe einer Zelle? Antwort: Markieren Sie die Zelle und wählen Sie im Menüband die gewünschte Füllfarbe aus.
4. Wie kann ich Zahlen formatieren? Antwort: Markieren Sie die Zellen und wählen Sie im Menüband das gewünschte Zahlenformat (z.B. Währung, Prozent) aus.
5. Was ist bedingte Formatierung? Antwort: Bedingte Formatierung ändert das Aussehen einer Zelle basierend auf den darin enthaltenen Daten.
6. Wie kann ich Zeilen und Spalten einfügen? Antwort: Klicken Sie mit der rechten Maustaste auf eine Zeile/Spalte und wählen Sie "Einfügen".
7. Wie kann ich Zellen zusammenführen? Antwort: Markieren Sie die Zellen und klicken Sie im Menüband auf "Zellen zusammenführen".
8. Wie kann ich die Größe von Zeilen und Spalten ändern? Antwort: Ziehen Sie die Trennlinien zwischen den Zeilen/Spalten mit der Maus.
Tipps und Tricks: Verwenden Sie Tastenkombinationen für häufig verwendete Formatierungsoptionen. Nutzen Sie die Formatvorlagen für eine schnelle und einheitliche Formatierung.
Zusammenfassend lässt sich sagen, dass die Formatierung von Excel-Tabellen ein essentieller Bestandteil der Datenverarbeitung ist. Sie ermöglicht eine klare und übersichtliche Darstellung von Informationen, erleichtert die Datenanalyse und trägt zu einer professionellen Präsentation bei. Obwohl die Vielzahl der Optionen zunächst überwältigend erscheinen mag, lohnt es sich, die verschiedenen Formatierungstechniken zu erlernen und anzuwenden. Nutzen Sie die in diesem Artikel beschriebenen Tipps und Tricks, um Ihre Excel-Tabellen optimal zu gestalten und Ihre Daten effektiv zu präsentieren. Beginnen Sie noch heute damit, Ihre Tabellen in ansprechende und informative Meisterwerke zu verwandeln. Ein gut strukturiertes und visuell ansprechendes Tabellenblatt ist nicht nur angenehm für das Auge, sondern hilft auch dabei, die darin enthaltenen Informationen effizienter zu verarbeiten und zu verstehen. Investieren Sie Zeit in die Gestaltung Ihrer Excel-Tabellen – es wird sich auszahlen!
Briefvorlagen englisch beispiele und leitfaden
Freie nase ohne nasenspray wirksame hausmittel und tipps
Tiere zeichnen bleistift leicht lerne schritt fur schritt zeichnen