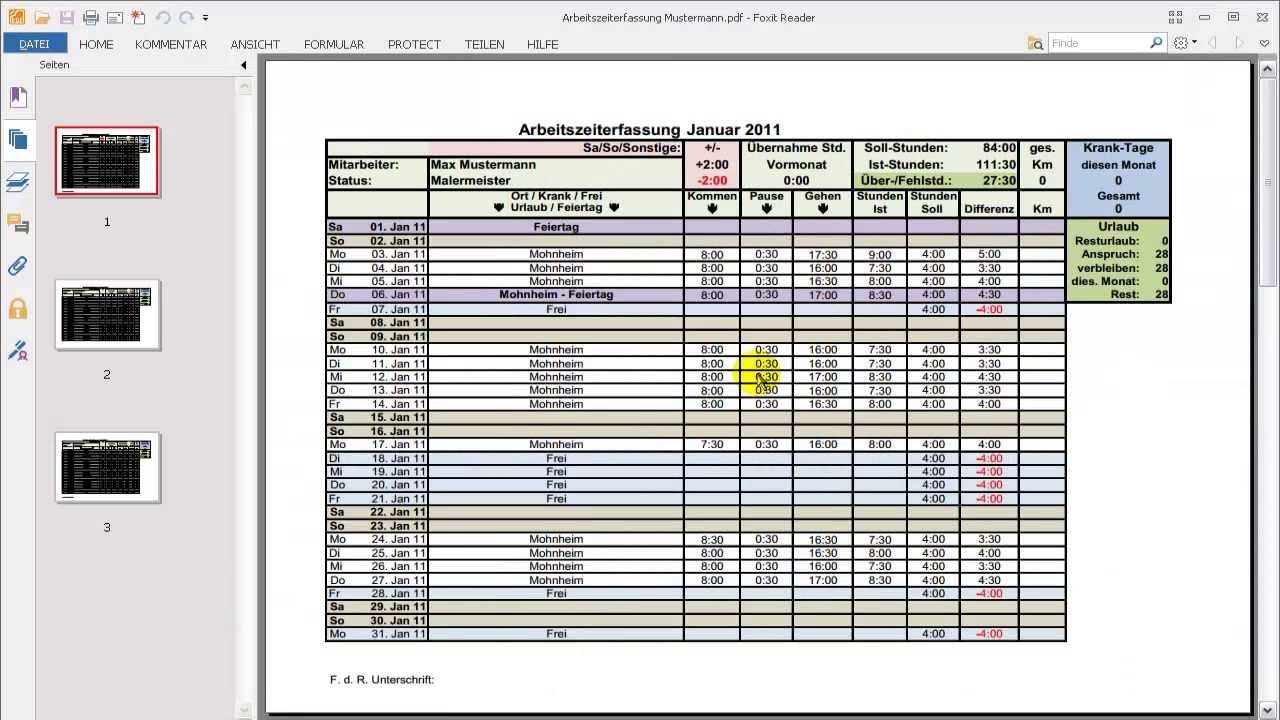Excel VBA: Tabellenblätter im PDF-Format speichern – Der ultimative Guide
Stellen Sie sich vor, Sie könnten mit einem einzigen Klick alle wichtigen Excel-Tabellen in kompakte PDFs umwandeln. Zeitaufwendiges manuelles Speichern gehört der Vergangenheit an. Mit Excel VBA und der Funktion zum Speichern von Arbeitsblättern als PDF wird genau das möglich. Dieser Artikel enthüllt die Geheimnisse der VBA-Programmierung und zeigt Ihnen, wie Sie diese mächtige Funktion optimal nutzen.
Das Speichern von Excel-Tabellen als PDF bietet zahlreiche Vorteile. PDFs sind plattformunabhängig, behalten die Formatierung bei und schützen Ihre Daten vor ungewollten Änderungen. Mit VBA automatisieren Sie diesen Prozess und sparen wertvolle Zeit. Vom einfachen Export einzelner Blätter bis hin zur komplexen Konvertierung mehrerer Arbeitsmappen – die Möglichkeiten sind nahezu unbegrenzt.
Die Geschichte des PDF-Formats reicht zurück bis in die frühen 1990er Jahre. Das Ziel war es, ein universelles Dokumentenformat zu schaffen, das unabhängig vom verwendeten Betriebssystem oder der Software korrekt dargestellt wird. In Kombination mit der Flexibilität von Excel VBA eröffnen sich ungeahnte Möglichkeiten zur Automatisierung und Optimierung von Arbeitsabläufen.
Doch wie funktioniert das Speichern von Excel-Tabellen als PDF mit VBA eigentlich? Im Kern geht es darum, den VBA-Code zu nutzen, um die Exportfunktion von Excel anzusteuern. Durch die Verwendung spezifischer Befehle können Sie festlegen, welche Tabellenblätter, in welchem Format und unter welchem Namen gespeichert werden sollen.
Die korrekte Implementierung von VBA-Code kann jedoch einige Herausforderungen mit sich bringen. Syntaxfehler, inkompatible Versionen oder unerwartete Ergebnisse können die Fehlersuche erschweren. Daher ist es wichtig, die Grundlagen der VBA-Programmierung zu verstehen und bewährte Methoden zu befolgen.
Ein einfacher VBA-Code zum Speichern des aktiven Tabellenblatts als PDF könnte folgendermaßen aussehen:
Sub AktivesBlattAlsPDFspeichern()
ThisWorkbook.ActiveSheet.ExportAsFixedFormat Type:=xlTypePDF, Filename:=ThisWorkbook.Path & "\Aktives_Blatt.pdf"
End Sub
Vorteile des Exports als PDF via VBA sind: Automatisierung, Stapelverarbeitung, Formatierungstreue und Sicherheit.
Schritt-für-Schritt-Anleitung:
1. Öffnen Sie den VBA-Editor (Alt + F11).
2. Fügen Sie ein neues Modul ein (Einfügen > Modul).
3. Fügen Sie den VBA-Code ein.
4. Passen Sie den Dateinamen und Pfad an.
5. Führen Sie den Code aus (F5).Vor- und Nachteile von Excel VBA zum Speichern als PDF
| Vorteile | Nachteile |
|---|---|
| Automatisierung | VBA-Kenntnisse erforderlich |
| Stapelverarbeitung | Fehleranfällig bei falscher Anwendung |
| Formatierungstreue |
Bewährte Praktiken: Fehlerbehandlung einbauen, Variablen verwenden, Kommentare hinzufügen, Code modularisieren, Dateipfade dynamisch gestalten.
Beispiele: Speichern aller Tabellenblätter, Speichern mit Passwort, Speichern in einem bestimmten Ordner, Speichern mit benutzerdefiniertem Dateinamen, Speichern mit Wasserzeichen.
Herausforderungen und Lösungen: Laufzeitfehler, falsche Dateipfade, Inkompatibilitäten, Makrosicherheit, Performanceprobleme.
FAQ: Wie speichere ich ein bestimmtes Tabellenblatt? Wie füge ich ein Passwort hinzu? Wie speichere ich alle Arbeitsmappen in einem Ordner? Wie benenne ich die PDF-Datei dynamisch? Wie kann ich die Qualität der PDF-Datei einstellen? Wie kann ich Fehler behandeln? Wie kann ich den Code beschleunigen? Wie kann ich Makros aktivieren?
Tipps und Tricks: Verwenden Sie die Online-Hilfe von Microsoft, nutzen Sie VBA-Foren und Communities, experimentieren Sie mit verschiedenen Code-Beispielen.
Zusammenfassend lässt sich sagen, dass das Speichern von Excel-Tabellen als PDF mit VBA eine äußerst nützliche Funktion ist, die Ihnen hilft, Ihre Arbeitsabläufe zu automatisieren und Zeit zu sparen. Durch die Beherrschung dieser Technik können Sie Ihre Produktivität steigern und Ihre Daten effektiv verwalten. Von der einfachen Konvertierung einzelner Blätter bis hin zur komplexen Automatisierung ganzer Arbeitsmappen – die Möglichkeiten sind vielfältig. Nutzen Sie die Vorteile von Excel VBA und optimieren Sie Ihre Arbeitsweise. Beginnen Sie noch heute damit, Ihre Excel-Kenntnisse zu erweitern und die volle Power von VBA zu entdecken!
116 zoll bildschirm in cm alles was du wissen musst
Bildhafte sprache fur kinder entdecken metaphern einfach erklart
Hilfe meine minecraft eisenfarm funktioniert nicht mehr