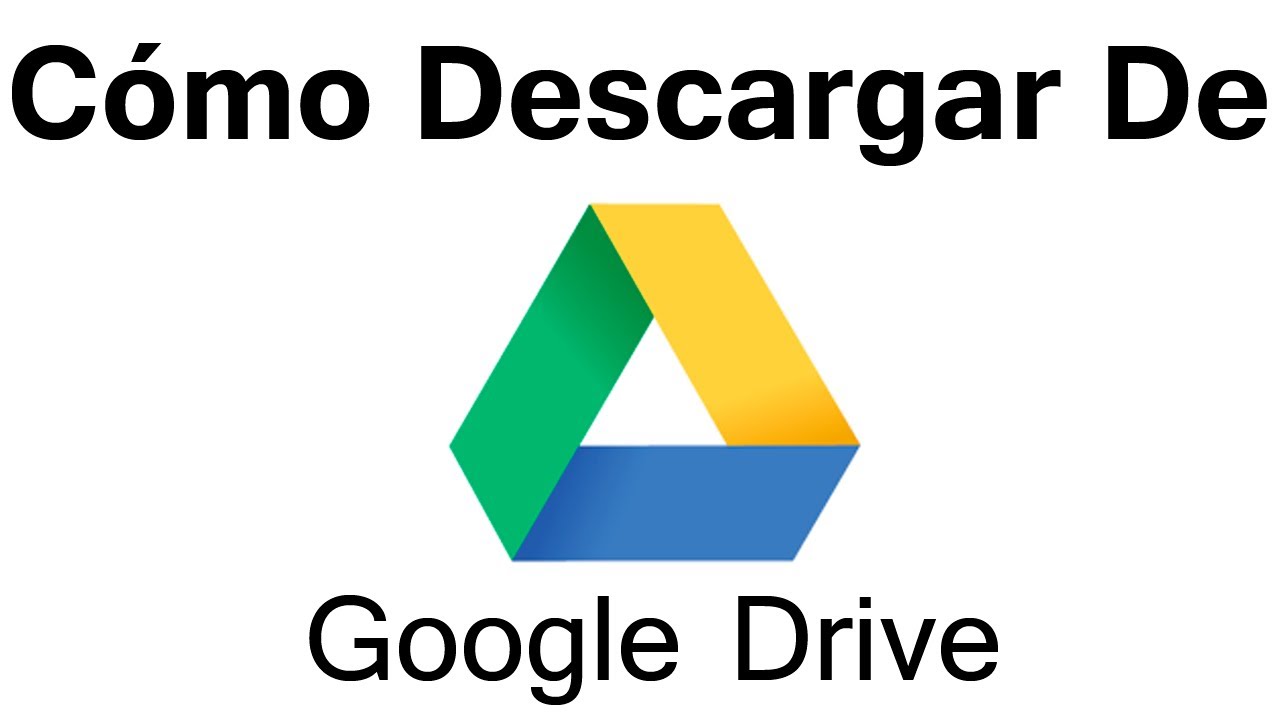Google Drive Dateien auf den PC zaubern: So geht's kinderleicht!
Seien wir ehrlich, wer kennt das nicht: Das digitale Chaos. Dateien verstreut wie Konfetti nach einer durchzechten Nacht. Auf dem PC, im Google Drive, auf dem Handy... Aber was, wenn man die Ordnung wiederherstellen will? Sagen wir, Sie möchten Ihre Schätze aus dem Google Drive auf Ihren guten alten PC holen. Wie geht das eigentlich? Ganz entspannt, ich zeige es Ihnen!
Daten vom Google Drive auf den PC zu transferieren, ist heutzutage so wichtig wie das richtige Avocadobrot zu finden. Manchmal braucht man die Dateien einfach greifbar, offline, für die Ewigkeit (oder zumindest bis die Festplatte den Geist aufgibt). Ob wichtige Dokumente, Fotos vom letzten Urlaub oder die geheime Sammlung an Katzenvideos – der Transfer ist essentiell.
Früher war das ein Akt, da musste man sich durch kryptische Menüs kämpfen und seltsame Rituale vollziehen. Heute ist das zum Glück anders. Es gibt verschiedene Methoden, Ihre Daten sicher und schnell vom Google Drive auf Ihren PC zu bringen, so einfach wie ein Spaziergang im Park (mit gutem WLAN natürlich).
Die digitale Welt verändert sich ständig, aber das Bedürfnis, Dateien zwischen verschiedenen Geräten hin und her zu schieben, bleibt. Google Drive bietet eine bequeme Möglichkeit, Daten in der Cloud zu speichern, aber manchmal braucht man sie eben lokal auf dem PC. Und genau da kommen wir ins Spiel.
In diesem Artikel erkläre ich Ihnen Schritt für Schritt, wie Sie Ihre Dateien von Google Drive auf Ihren PC übertragen können. Egal ob Sie ein digitaler Native sind oder gerade erst Ihre ersten Schritte in der Online-Welt machen, hier finden Sie die passende Lösung. Bereit? Dann los!
Die Geschichte des Datentransfers ist lang und verworren, von Disketten über USB-Sticks bis hin zur Cloud. Google Drive hat die Art und Weise, wie wir mit Dateien umgehen, revolutioniert. Doch die Kernfrage "How do I move files from Google Drive to PC?" bleibt aktuell. Problematisch kann es werden, wenn die Internetverbindung langsam ist oder der Speicherplatz auf dem PC knapp wird. Daher ist eine gute Planung wichtig.
Es gibt im Wesentlichen zwei Wege: Entweder Sie laden einzelne Dateien oder ganze Ordner herunter, oder Sie synchronisieren Ihren Google Drive mit Ihrem Computer. Beim Herunterladen erhalten Sie eine Kopie der Dateien auf Ihrem PC. Bei der Synchronisierung werden die Dateien auf beiden Geräten gespiegelt, Änderungen auf dem einen Gerät werden auf dem anderen übernommen.
Vorteile: Offline-Zugriff auf Dateien, Backup auf dem PC, schnellerer Zugriff bei guter Internetverbindung.
Aktionsplan: 1. Google Drive öffnen. 2. Dateien/Ordner auswählen. 3. Herunterladen klicken oder Google Drive Desktop installieren und synchronisieren.
Checkliste: Genügend Speicherplatz auf dem PC? Stabile Internetverbindung? Google-Konto angemeldet?
Schritt-für-Schritt: Google Drive öffnen > Datei/Ordner auswählen > Rechtsklick > Herunterladen.
Empfehlung: Google Drive Desktop App.
Vor- und Nachteile von Google Drive zu PC Transfer
| Vorteile | Nachteile |
|---|---|
| Offline-Zugriff | Benötigt Speicherplatz auf dem PC |
| Datensicherung | Kann bei langsamer Internetverbindung dauern |
Bewährte Praktiken: Regelmäßige Backups, Ordnerstruktur erstellen, Dateinamen sinnvoll wählen.
Beispiele: Fotos vom Urlaub sichern, Arbeitsdokumente offline bearbeiten, Musik auf den PC laden.
Herausforderungen und Lösungen: Langsame Internetverbindung - größere Dateien in Teilen herunterladen. Wenig Speicherplatz - externe Festplatte verwenden.
FAQ: Wie lade ich einen Ordner herunter? Wie synchronisiere ich meinen Google Drive? Was mache ich bei langsamer Internetverbindung? Wie viel Speicherplatz benötige ich? etc.
Tipps & Tricks: Nutzen Sie die Suchfunktion in Google Drive. Organisieren Sie Ihre Dateien in Ordnern. Löschen Sie nicht benötigte Dateien aus dem Google Drive.
Zusammenfassend lässt sich sagen, dass das Übertragen von Dateien von Google Drive auf den PC ein wichtiger Bestandteil der digitalen Hygiene ist. Es ermöglicht uns, unsere Daten sicher und organisiert zu verwalten, offline darauf zuzugreifen und Backups zu erstellen. Die verschiedenen Methoden, vom einfachen Download bis zur Synchronisierung, bieten für jeden Bedarf die passende Lösung. Nutzen Sie die Vorteile der Cloud und Ihres PCs, um Ihre digitalen Schätze optimal zu verwalten. Fangen Sie noch heute an, Ihre Dateien zu organisieren und laden Sie die Google Drive Desktop App herunter, um die Synchronisierung zu vereinfachen. Ein aufgeräumter digitaler Arbeitsplatz ist ein glücklicher Arbeitsplatz. Und wer möchte das nicht?
The fog on the tyne song geheimnisse und geschichten
Denji and aki matching pfp ein zeichen der anime freundschaft
Stressfrei zum martinimarkt parken finden