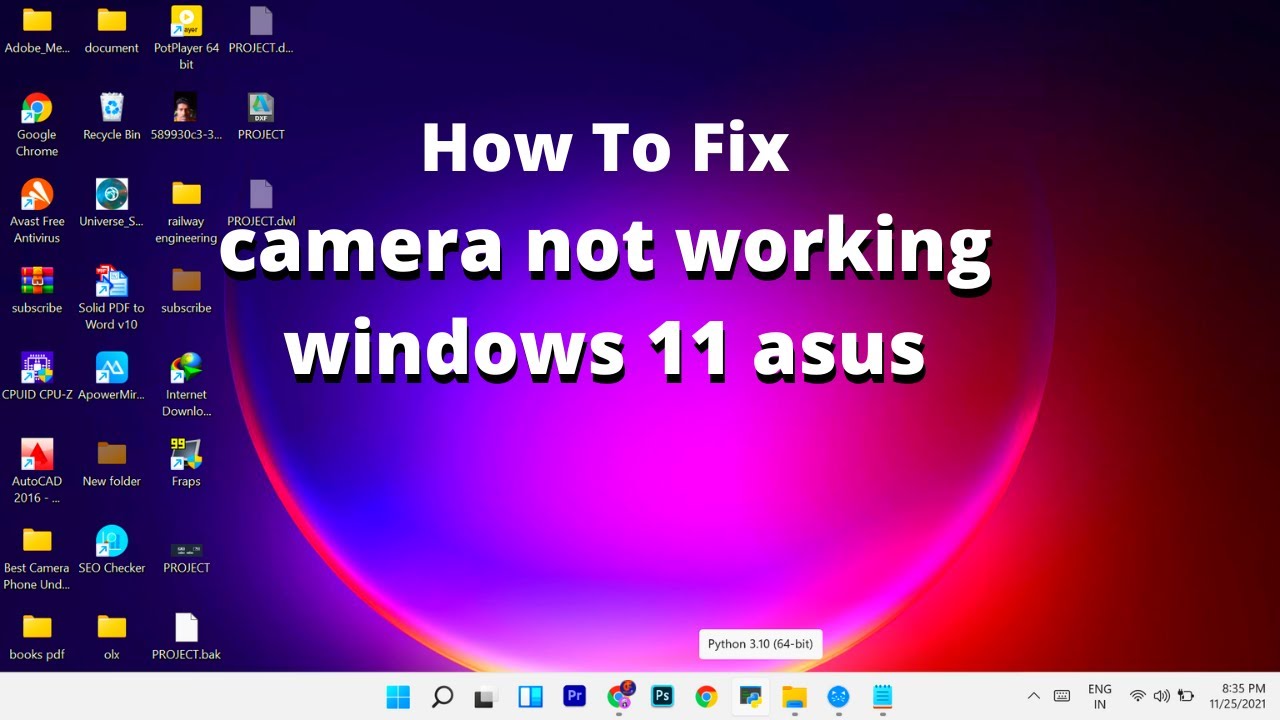Kamera-Troubleshooting Windows 11 Lösung finden
Hallöchen, Mädels! Wer kennt das nicht? Man will gerade ein wichtiges Video-Meeting starten oder ein schnelles Selfie machen, und dann – zack – die Kamera in Windows 11 streikt. Super nervig, ich weiß! Aber keine Panik, ich helfe euch, das Problem zu lösen.
Es gibt viele Gründe, warum die Kamera in Windows 11 plötzlich nicht mehr funktioniert. Von falschen Treibern über fehlerhafte Einstellungen bis hin zu Hardwareproblemen kann alles mögliche dahinterstecken. Aber bevor ihr verzweifelt, geht erstmal Schritt für Schritt vor.
Die Webcam ist heutzutage ein unverzichtbares Tool. Ob für Videokonferenzen, Online-Unterricht oder einfach nur, um mit Freunden und Familie in Kontakt zu bleiben – eine funktionierende Kamera ist essentiell. Deshalb ist es so frustrierend, wenn sie plötzlich den Dienst versagt.
Windows 11 ist zwar ein tolles Betriebssystem, aber auch hier können technische Probleme auftreten. Ein häufiges Problem ist, dass die Kamera nicht mehr funktioniert. Zum Glück gibt es einige einfache Tricks, mit denen ihr das Problem selbst beheben könnt, ohne gleich einen Experten rufen zu müssen.
In diesem Artikel zeige ich euch, wie ihr eure Kamera-Probleme in Windows 11 in den Griff bekommt. Von einfachen Checks bis hin zu etwas komplexeren Lösungen – hier findet ihr hoffentlich die passende Lösung für euer Problem.
Die Ursachen für eine nicht funktionierende Kamera können vielfältig sein. Oft sind es veraltete oder inkompatible Treiber, die das Problem verursachen. Auch die Privatsphäre-Einstellungen können die Kamera blockieren. Manchmal liegt es aber auch an einem Hardware-Defekt.
Als erstes solltet ihr überprüfen, ob die Kamera in den Windows-Einstellungen aktiviert ist. Geht dazu in die Einstellungen und sucht nach "Kamera". Stellt sicher, dass der Kamerazugriff für Apps aktiviert ist.
Wenn das nicht hilft, solltet ihr die Treiber überprüfen. Geht in den Geräte-Manager und sucht nach "Kameras". Deinstalliert den Treiber und startet den Computer neu. Windows installiert dann automatisch den neuesten Treiber.
Ein Neustart des Computers kann Wunder wirken. Manchmal reicht das schon aus, um das Problem zu beheben.
Vor- und Nachteile einer funktionierenden Webcam
Vorteile einer funktionierenden Webcam: Kommunikation, Online-Meetings, Content-Erstellung. Nachteile einer nicht funktionierenden Webcam: Eingeschränkte Kommunikation, verpasste Meetings.
Häufige Fragen:
1. Warum funktioniert meine Kamera nicht? - Treiberprobleme, Einstellungen, Hardwaredefekt.
2. Wie aktiviere ich die Kamera? - In den Windows-Einstellungen.
3. Wie aktualisiere ich die Treiber? - Im Geräte-Manager.
4. Was tun, wenn die Kamera immer noch nicht funktioniert? - Hardware überprüfen, Support kontaktieren.
5. Kann ich die Kamera auch ohne Treiber benutzen? - Nein.
6. Wie schütze ich meine Privatsphäre bei der Webcam-Nutzung? - Kamera abdecken, wenn sie nicht benutzt wird.
7. Gibt es spezielle Kamera-Apps für Windows 11? - Ja, im Microsoft Store.
8. Wie kann ich die Kameraqualität verbessern? - Ausleuchtung optimieren, bessere Kamera kaufen.
Zusätzliche Tipps: Achtet auf gute Beleuchtung, reinigt die Kameralinse regelmäßig und probiert verschiedene Kamera-Apps aus.
Zusammenfassend lässt sich sagen, dass eine funktionierende Kamera in Windows 11 unerlässlich ist. Wenn die Kamera nicht funktioniert, gibt es verschiedene Lösungsansätze, von der Überprüfung der Einstellungen und Treiber bis hin zum Neustart des Computers. Sollten die Probleme weiterhin bestehen, kontaktiert den Microsoft-Support oder einen Experten. Eine funktionierende Webcam ermöglicht es uns, mit Freunden und Familie in Kontakt zu bleiben, an Online-Meetings teilzunehmen und kreative Inhalte zu erstellen. Also, sorgt dafür, dass eure Kamera einsatzbereit ist!
Selbstwertgefuhl starken umgang mit der frage wie hasslich bin ich
Die sehnsucht nach freiheit eine analyse von flieg ich durch die welt text
Trendige kurzhaarfrisuren fur graues haar