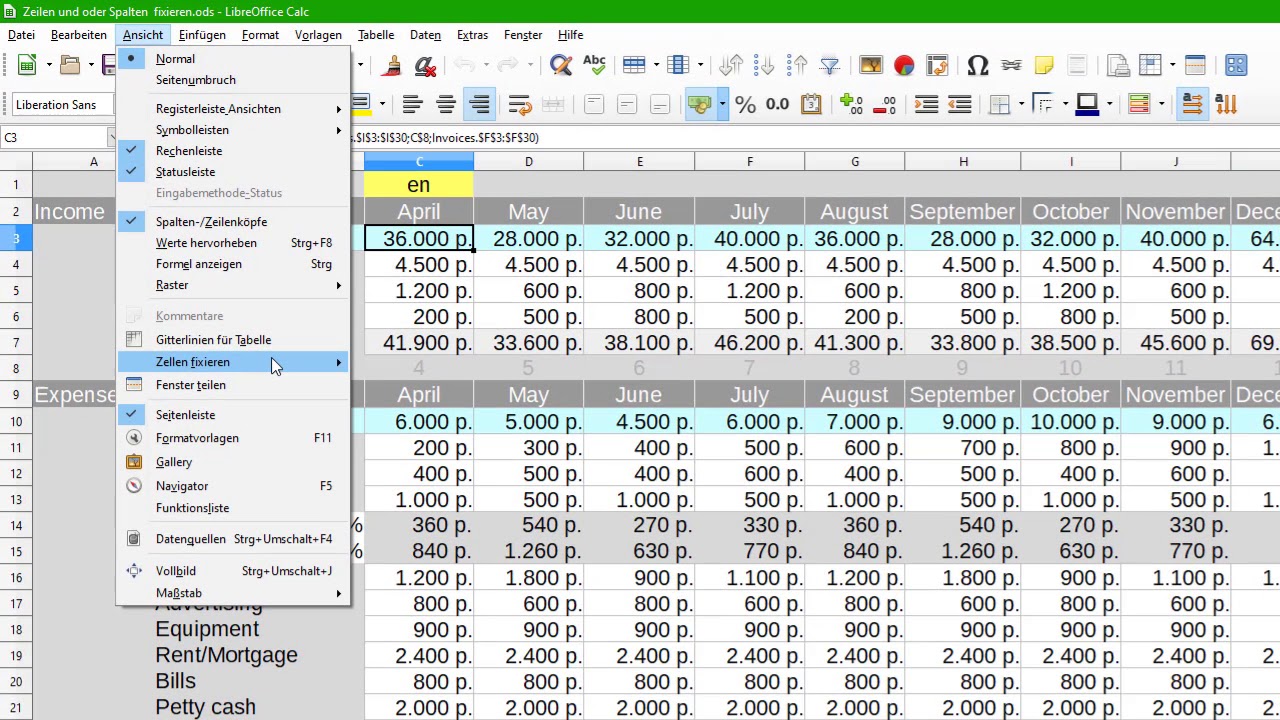LibreOffice Calc Zellen Sperren: So schützen Sie Ihre Daten
Haben Sie jemals stundenlang an einer wichtigen Kalkulationstabelle gearbeitet, nur um dann festzustellen, dass eine versehentliche Änderung alles durcheinandergebracht hat? Das kann jedem passieren! Zum Glück bietet LibreOffice Calc eine einfache, aber wirkungsvolle Lösung: das Sperren von Zellen. In diesem Artikel erfahren Sie alles, was Sie über den Schutz Ihrer Daten in Calc wissen müssen – von den Grundlagen bis hin zu fortgeschrittenen Techniken.
Das Schützen von Zelleninhalten ist in LibreOffice Calc essentiell, um die Integrität Ihrer Daten zu gewährleisten. Ob im privaten Bereich für Haushaltsbudgets oder im beruflichen Umfeld für komplexe Finanzmodelle, das Sperren von Zellen verhindert ungewollte Änderungen und bewahrt die Genauigkeit Ihrer Tabellen. Dieser Schutzmechanismus ist ein unverzichtbares Werkzeug für jeden, der mit sensiblen Daten in Calc arbeitet.
Die Funktion zum Schützen von Zellinhalten ist seit den Anfängen von Calc integriert und hat sich im Laufe der Zeit weiterentwickelt. Sie basiert auf dem Prinzip, dass alle Zellen standardmäßig gesperrt sind, aber dieser Schutz erst aktiviert wird, wenn das Tabellenblatt geschützt ist. Diese zweistufige Vorgehensweise bietet maximale Flexibilität und Kontrolle über den Schutz Ihrer Daten.
Ein häufiges Problem beim Arbeiten mit Tabellenkalkulationen ist die versehentliche Veränderung von Formeln oder wichtigen Werten. Das Blockieren bestimmter Zelleninhalte in LibreOffice Calc minimiert dieses Risiko erheblich. Indem Sie gezielt Zellen schützen, stellen Sie sicher, dass nur die gewünschten Bereiche bearbeitet werden können, während kritische Daten sicher bleiben.
Der Schutz von Zellinhalten in Calc bietet eine Reihe von Vorteilen. Erstens gewährleistet er die Datenintegrität, indem er versehentliche Änderungen verhindert. Zweitens ermöglicht er die Zusammenarbeit an Tabellenkalkulationen, ohne dass die Gefahr besteht, dass wichtige Informationen verloren gehen. Drittens erhöht er die Sicherheit sensibler Daten, indem er den Zugriff auf bestimmte Bereiche einschränkt.
Vorteile des Sperrens von Zellen:
1. Datensicherheit: Verhindert versehentliche Änderungen und bewahrt die Integrität Ihrer Daten.
2. Zusammenarbeit: Ermöglicht mehreren Benutzern die Arbeit an derselben Tabelle, ohne dass wichtige Informationen gefährdet sind.
3. Schutz sensibler Daten: Bietet die Möglichkeit, bestimmte Bereiche vor unbefugtem Zugriff zu schützen.
Schritt-für-Schritt-Anleitung zum Sperren von Zellen:
1. Wählen Sie die Zellen aus, die Sie sperren möchten.
2. Klicken Sie mit der rechten Maustaste und wählen Sie "Zellen formatieren".
3. Wechseln Sie zur Registerkarte "Zellschutz".
4. Deaktivieren Sie das Kontrollkästchen "Geschützt".
5. Gehen Sie zu "Extras" -> "Tabellenblatt schützen" und legen Sie ein Passwort fest (optional).
Vor- und Nachteile des Sperrens von Zellen
| Vorteile | Nachteile |
|---|---|
| Schutz vor ungewollten Änderungen | Kann die Bearbeitung für andere Benutzer erschweren, wenn nicht korrekt konfiguriert |
| Erhöhte Datenintegrität | Passwörter können vergessen werden, was den Zugriff auf gesperrte Zellen unmöglich macht |
| Verbesserte Zusammenarbeit | Kein Schutz vor absichtlicher Manipulation durch Benutzer mit Zugriffsberechtigungen |
Häufig gestellte Fragen:
1. Wie kann ich alle Zellen auf einmal sperren? Standardmäßig sind alle Zellen gesperrt. Sie müssen nur das Tabellenblatt schützen.
2. Kann ich das Passwort für den Blattschutz wiederherstellen? Nein, das Passwort kann nicht wiederhergestellt werden. Speichern Sie es sicher.
3. Was passiert, wenn ich das Passwort vergesse? Die gesperrten Zellen bleiben gesperrt und können nicht mehr bearbeitet werden.
4. Kann ich bestimmte Zellen entsperren, während andere gesperrt bleiben? Ja, indem Sie die oben beschriebenen Schritte befolgen und das Häkchen bei "Geschützt" entfernen.
5. Wie schütze ich ein ganzes Arbeitsblatt? Gehen Sie zu "Extras" -> "Tabellenblatt schützen".
6. Kann ich den Zellschutz auch für bestimmte Benutzergruppen freigeben? Nein, diese Funktion ist in LibreOffice Calc nicht direkt verfügbar.
7. Gibt es eine Möglichkeit, den Zellschutz temporär aufzuheben? Ja, indem Sie den Blattschutz mit dem richtigen Passwort aufheben.
8. Wie kann ich verhindern, dass Benutzer Zeilen oder Spalten einfügen/löschen? Dies kann über den Menüpunkt "Extras" -> "Dokument schützen" eingestellt werden.
Tipps und Tricks:
Speichern Sie Ihr Passwort sicher. Verwenden Sie ein starkes Passwort, um unbefugten Zugriff zu verhindern.
Zusammenfassend lässt sich sagen, dass das Sperren von Zellen in LibreOffice Calc ein unverzichtbares Werkzeug für jeden ist, der mit sensiblen Daten arbeitet. Es schützt vor versehentlichen Änderungen, fördert die Zusammenarbeit und erhöht die Datenintegrität. Obwohl das Vergessen des Passworts problematisch sein kann, überwiegen die Vorteile die potenziellen Nachteile bei weitem. Nutzen Sie die hier beschriebenen Tipps und Tricks, um Ihre Tabellenkalkulationen optimal zu schützen und sorgenfrei an Ihren Projekten zu arbeiten. Beginnen Sie noch heute mit dem Schutz Ihrer Daten in LibreOffice Calc und erleben Sie die Vorteile eines sicheren und effizienten Workflows! Verlieren Sie keine wertvolle Zeit und schützen Sie Ihre Daten jetzt – es ist einfacher als Sie denken!
Mutter tochter drama losen wege zur versohnung
Guten morgen montag bilder lustig kostenlos
Selbstverantwortung letztendlich geht es nur um dich