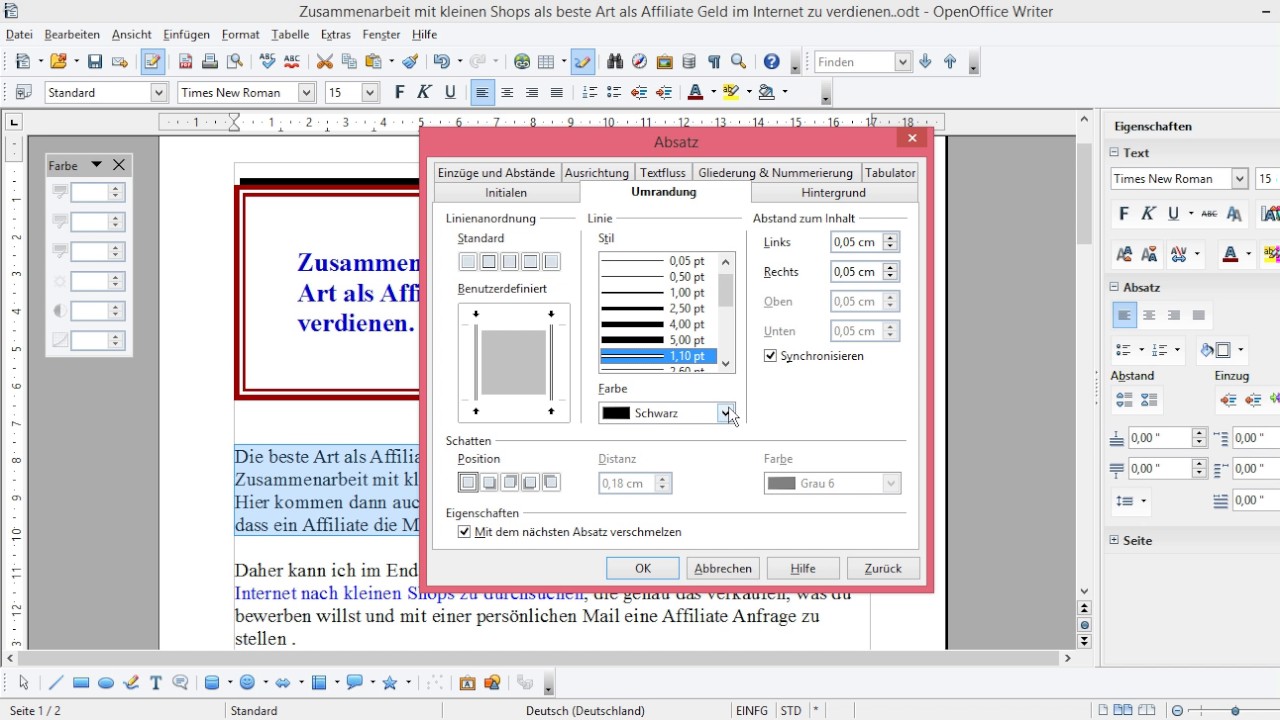LibreOffice: Textrahmen effektiv nutzen
Wollen Sie Ihren LibreOffice-Dokumenten das gewisse Etwas verleihen? Textrahmen bieten eine elegante Lösung für die Gestaltung und Strukturierung Ihrer Inhalte. Sie ermöglichen es, Textblöcke frei zu positionieren und visuell hervorzuheben, und eröffnen Ihnen damit eine Welt voller kreativer Gestaltungsmöglichkeiten.
Textrahmen in LibreOffice sind weit mehr als nur einfache Boxen für Text. Sie sind mächtige Werkzeuge, mit denen Sie Dokumente, Broschüren, Flyer und vieles mehr professionell gestalten können. Von der einfachen Hervorhebung wichtiger Informationen bis hin zur Erstellung komplexer Layouts – Textrahmen bieten Flexibilität und Kontrolle über die visuelle Präsentation Ihrer Inhalte.
Die Möglichkeiten der Textgestaltung mit Rahmen in LibreOffice sind nahezu unbegrenzt. Sie können die Größe, Position, Farbe und den Stil der Rahmen anpassen und so ein individuelles Design kreieren. Darüber hinaus können Sie Textrahmen miteinander verknüpfen, um einen kontinuierlichen Textfluss über mehrere Seiten oder Spalten zu gewährleisten. Dies ist besonders nützlich für längere Dokumente oder Newsletter.
Doch wie nutzt man diese Funktion optimal? Dieser Artikel liefert Ihnen einen umfassenden Überblick über die Verwendung von Textrahmen in LibreOffice. Erfahren Sie, wie Sie Textrahmen erstellen, formatieren und effektiv einsetzen, um Ihre Dokumente auf ein neues Level zu heben.
Von einfachen Tipps und Tricks bis hin zu fortgeschrittenen Techniken - dieser Leitfaden bietet Ihnen alles, was Sie wissen müssen, um das volle Potenzial von Textrahmen in LibreOffice auszuschöpfen. Machen Sie Ihre Dokumente dynamischer und visuell ansprechender mit der cleveren Verwendung von Textrahmen.
Die Funktion "Textrahmen" existiert seit den Anfängen von LibreOffice und seinen Vorgängerprogrammen. Sie ist ein integraler Bestandteil der Textverarbeitung und bietet eine essentielle Funktionalität für die Gestaltung von Dokumenten. Probleme können bei der Verkettung von Textrahmen oder der präzisen Positionierung auftreten, lassen sich aber mit etwas Übung leicht lösen.
Ein Textrahmen ist ein eigenständiges Element innerhalb eines Dokuments, das Text enthält und unabhängig von dem umgebenden Textfluss positioniert und formatiert werden kann. Man kann ihn sich wie ein Container vorstellen, in dem Text platziert wird.
Beispiel: Sie möchten ein Zitat in Ihrem Dokument hervorheben. Erstellen Sie einen Textrahmen, platzieren Sie ihn neben dem Haupttext und fügen Sie das Zitat ein. Formatieren Sie den Rahmen mit einer anderen Hintergrundfarbe und schon sticht das Zitat deutlich hervor.
Vorteile von Textrahmen:
1. Flexibilität im Layout: Positionieren Sie Text frei auf der Seite, unabhängig vom normalen Textfluss.
2. Visuelle Hervorhebung: Heben Sie wichtige Informationen durch Gestaltungselemente wie Rahmen, Farben und Schattierungen hervor.
3. Strukturierung von Inhalten: Gruppieren Sie zusammengehörige Informationen in separaten Textrahmen.
Schritt-für-Schritt-Anleitung zur Erstellung eines Textrahmens:
1. Öffnen Sie LibreOffice Writer.
2. Gehen Sie zu "Einfügen" -> "Rahmen".
3. Zeichnen Sie den Rahmen an der gewünschten Stelle im Dokument.
4. Geben Sie Ihren Text in den Rahmen ein oder kopieren Sie ihn hinein.
Tipps und Tricks: Verwenden Sie die Ankerfunktion, um Textrahmen an bestimmten Absätzen oder Seiten zu fixieren. Experimentieren Sie mit verschiedenen Rahmenarten und -farben, um den gewünschten Effekt zu erzielen.
Textrahmen in LibreOffice sind ein unverzichtbares Werkzeug für die Gestaltung ansprechender und professioneller Dokumente. Sie ermöglichen eine flexible Positionierung von Textblöcken, die visuelle Hervorhebung wichtiger Informationen und die Strukturierung komplexer Layouts. Nutzen Sie die vielfältigen Gestaltungsmöglichkeiten und heben Sie Ihre Dokumente auf ein neues Niveau. Die Vorteile überwiegen die anfängliche Einarbeitungszeit. Experimentieren Sie mit Textrahmen und entdecken Sie die kreativen Möglichkeiten, die Ihnen LibreOffice bietet.
Deutsche gebirgslandschaften eine entdeckungsreise
Alternativen zu gerugt finden sie den richtigen ausdruck
Doner in lugde entdecken kulinarische highlights in nordrhein westfalen