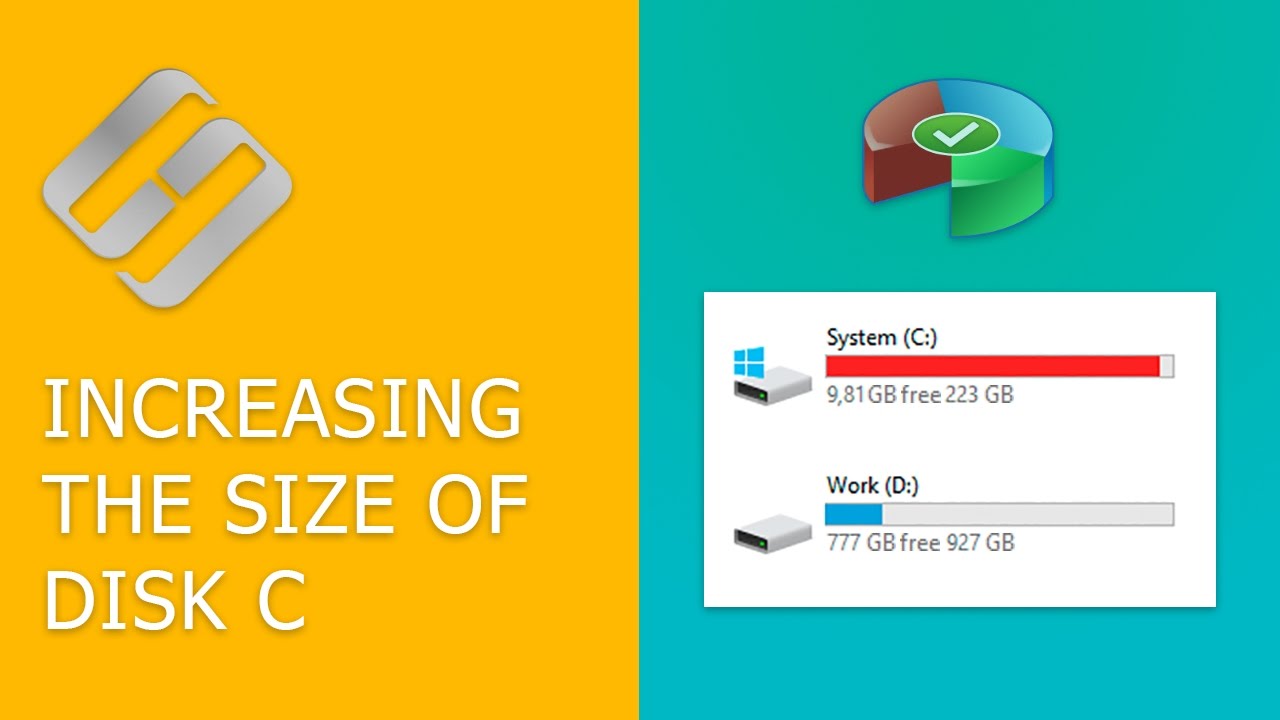Mehr Speicherplatz: Dateien vom Laufwerk C auf D verschieben
Ist Ihr C-Laufwerk ständig voll? Läuft Ihr Computer dadurch langsam? Das Verschieben von Dateien vom Laufwerk C auf das Laufwerk D kann die Lösung sein! Viele Nutzer kennen das Problem: Das C-Laufwerk, auf dem in der Regel das Betriebssystem installiert ist, füllt sich und der Computer wird träge. Dieser Artikel erklärt Ihnen, wie Sie Daten sicher vom Laufwerk C auf das Laufwerk D übertragen können, um wieder mehr Speicherplatz zu schaffen und die Performance Ihres Systems zu optimieren.
Das Verschieben von Daten von einer Partition zur anderen ist eine gängige Praxis, um Speicherplatz zu verwalten. Insbesondere das C-Laufwerk, das standardmäßig für die Installation des Betriebssystems und der Programme verwendet wird, neigt dazu, sich schnell zu füllen. Durch das Auslagern von persönlichen Dateien, wie Fotos, Videos, Musik und Dokumenten, auf das D-Laufwerk kann man dem entgegenwirken.
Die Bedeutung dieser Vorgehensweise liegt darin, die Systemleistung zu erhalten und zu verbessern. Ein volles C-Laufwerk kann zu erheblichen Geschwindigkeitseinbußen führen. Indem man Platz schafft, ermöglicht man dem Betriebssystem, effizienter zu arbeiten. Darüber hinaus dient das Verschieben von Daten auf ein separates Laufwerk auch als eine Form der Datensicherung. Sollte das Betriebssystem einmal neu installiert werden müssen, bleiben die Daten auf dem D-Laufwerk erhalten.
Das Verschieben von Dateien vom C- auf das D-Laufwerk ist im Grunde eine einfache Aufgabe. Dabei ist jedoch Vorsicht geboten, da das Verschieben von Systemdateien zu schwerwiegenden Problemen führen kann. Konzentrieren Sie sich daher auf persönliche Dateien und Ordner. Die einfachste Methode ist das Kopieren und Einfügen über den Datei-Explorer. Alternativ können Sie auch spezielle Programme verwenden, die den Prozess automatisieren und zusätzliche Funktionen bieten.
Es gibt verschiedene Gründe, warum man Dateien vom C-Laufwerk auf das D-Laufwerk verschieben möchte. Der offensichtlichste Grund ist Platzmangel auf dem C-Laufwerk. Ein weiterer Grund ist die Organisation der Daten. Durch das Trennen von Systemdateien und persönlichen Daten wird die Übersichtlichkeit verbessert und die Datensicherung vereinfacht.
Ein Beispiel: Sie haben eine große Sammlung von Fotos auf Ihrem C-Laufwerk. Diese Fotos belegen viel Speicherplatz und verlangsamen Ihren Computer. Indem Sie diese Fotos auf das D-Laufwerk verschieben, schaffen Sie Platz auf dem C-Laufwerk und verbessern die Systemleistung.
Vorteile des Verschiebens von Dateien vom C- auf das D-Laufwerk
Mehr Speicherplatz auf dem C-Laufwerk
Verbesserte Systemleistung
Einfachere Datensicherung
Schritt-für-Schritt-Anleitung
1. Öffnen Sie den Datei-Explorer.
2. Navigieren Sie zu den Dateien, die Sie verschieben möchten.
3. Wählen Sie die Dateien aus.
4. Klicken Sie mit der rechten Maustaste und wählen Sie "Ausschneiden".
5. Navigieren Sie zum D-Laufwerk.
6. Klicken Sie mit der rechten Maustaste und wählen Sie "Einfügen".
Tipps und Tricks
Erstellen Sie regelmäßige Backups Ihrer Daten.
Verwenden Sie eine externe Festplatte für zusätzliche Sicherheit.
Häufig gestellte Fragen
Kann ich Systemdateien verschieben? Nein, das Verschieben von Systemdateien kann zu Problemen führen.
Wie viel Speicherplatz sollte ich auf dem C-Laufwerk freihalten? Es wird empfohlen, mindestens 10% des Speicherplatzes frei zu halten.
Was passiert, wenn mein D-Laufwerk voll ist? Sie können eine externe Festplatte verwenden oder Dateien löschen.
Kann ich Programme auf das D-Laufwerk installieren? Ja, bei der Installation vieler Programme können Sie das Installationsverzeichnis wählen.
Wie kann ich feststellen, welche Dateien den meisten Speicherplatz belegen? Verwenden Sie die Datenträgerbereinigung oder Tools von Drittanbietern.
Ist es sicher, Dateien vom C- auf das D-Laufwerk zu verschieben? Ja, solange Sie keine Systemdateien verschieben.
Wie lange dauert das Verschieben von Dateien? Die Dauer hängt von der Größe der Dateien und der Geschwindigkeit Ihrer Festplatte ab.
Was ist der Unterschied zwischen Kopieren und Ausschneiden? Beim Kopieren wird eine Duplikat der Datei erstellt, beim Ausschneiden wird die Datei verschoben.
Zusammenfassend lässt sich sagen, dass das Verschieben von Dateien vom C- auf das D-Laufwerk eine effektive Methode ist, um Speicherplatz freizugeben, die Systemleistung zu verbessern und die Datenverwaltung zu optimieren. Durch die Befolgung der oben genannten Schritte und Tipps können Sie diesen Prozess sicher und effizient durchführen. Ein gut organisiertes Dateisystem trägt maßgeblich zur Gesundheit und Langlebigkeit Ihres Computers bei. Zögern Sie nicht, diese einfachen Schritte umzusetzen und die Vorteile eines aufgeräumten Systems zu genießen. Ein freieres C-Laufwerk bedeutet einen schnelleren und effizienteren Computer, was wiederum zu einem produktiveren und angenehmeren Benutzererlebnis führt. Beginnen Sie noch heute mit der Organisation Ihrer Dateien und erleben Sie den Unterschied!
Die 10 langsamsten autos der welt schnecken auf vier radern
Mia san mia bedeutung geschichte und einfluss des bayerischen mottos
Lose das ratsel gleichungssysteme mit zwei unbekannten