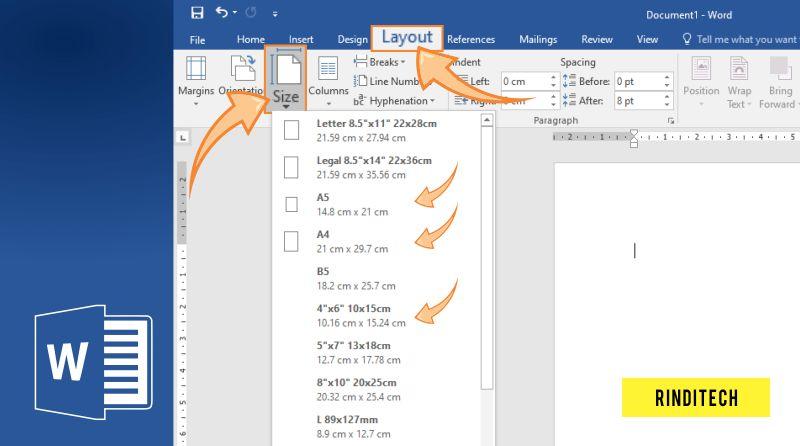Papierformat in Word ändern: Der ultimative Guide
Stehen Sie vor dem Problem, dass Ihr Dokument nicht auf das richtige Papierformat passt? Die Anpassung des Papierformats in Word ist essentiell für den professionellen Ausdruck von Dokumenten. Ob Brief, Flyer oder Poster – das richtige Format ist entscheidend. In diesem Artikel erfahren Sie alles, was Sie über das Ändern der Papiergröße in Microsoft Word wissen müssen, von den Grundlagen bis hin zu fortgeschrittenen Tipps und Tricks.
Das Ändern des Papierformats in Word, im Indonesischen "mengganti ukuran kertas di word", ist eine grundlegende Funktion, die oft übersehen wird. Doch die korrekte Seitengröße ist entscheidend für die Darstellung und den Druck von Dokumenten. Falsche Formate führen zu abgeschnittenen Inhalten, unprofessionellen Layouts und unnötigem Papierverbrauch.
Die Bedeutung der richtigen Papierformatwahl spiegelt sich in den vielfältigen Standardformaten wider, von A4 für Briefe bis zu größeren Formaten für Poster. "Mengganti ukuran kertas di word" bedeutet also mehr als nur die Anpassung der Seitenränder. Es geht darum, das Dokument optimal für den jeweiligen Zweck vorzubereiten.
Die Geschichte der Papierformate reicht weit zurück. Von handgeschöpften Blättern bis zu den heutigen standardisierten DIN-Formaten hat sich die Papierproduktion stetig weiterentwickelt. Die Digitalisierung mit Programmen wie Word hat die Anpassung des Formats vereinfacht, die Notwendigkeit der korrekten Einstellung jedoch noch verstärkt.
Probleme im Zusammenhang mit "mengganti ukuran kertas di word" treten häufig auf, wenn die Standardeinstellungen nicht den gewünschten Anforderungen entsprechen. Unkenntnis über die verschiedenen Einstellungsmöglichkeiten oder die Auswirkungen auf das Layout können zu Frustration führen. Dieser Artikel soll Ihnen helfen, diese Herausforderungen zu meistern.
Die Anpassung des Papierformats in Word ist einfach und intuitiv. Navigieren Sie zum Tab "Layout" und wählen Sie "Größe". Dort finden Sie eine Auswahl an Standardformaten. Benutzerdefinierte Größen lassen sich ebenfalls einstellen.
Vorteile der korrekten Papierformateinstellung:
1. Professionelles Aussehen: Dokumente im richtigen Format wirken professionell und durchdacht.
2. Optimaler Druck: Vermeiden Sie abgeschnittene Inhalte und unnötigen Papierverbrauch.
3. Kompatibilität: Standardformate gewährleisten die Kompatibilität mit Druckern und anderen Programmen.
Schritt-für-Schritt-Anleitung:
1. Öffnen Sie Ihr Word-Dokument.
2. Gehen Sie zum Tab "Layout".
3. Klicken Sie auf "Größe".
4. Wählen Sie das gewünschte Format oder geben Sie benutzerdefinierte Maße ein.
Vor- und Nachteile der Papierformatänderung
Es gibt keine direkten Nachteile bei der Änderung des Papierformats, ausser vielleicht der anfängliche Zeitaufwand, um sich mit den Optionen vertraut zu machen. Die Vorteile überwiegen deutlich.
Bewährte Praktiken:
1. Überprüfen Sie vor dem Druck immer das eingestellte Papierformat.
2. Verwenden Sie Standardformate wann immer möglich.
3. Berücksichtigen Sie die Ränder beim Festlegen des Formats.
4. Speichern Sie Ihre Dokumente mit dem korrekten Format.
5. Testen Sie den Druck auf einem Probedruck, bevor Sie größere Mengen drucken.
Häufig gestellte Fragen:
1. Wo finde ich die Papierformateinstellungen in Word? - Im Tab "Layout" unter "Größe".
2. Kann ich benutzerdefinierte Formate erstellen? - Ja, in den Papierformateinstellungen.
3. Wie wirkt sich das Papierformat auf den Druck aus? - Es bestimmt die Größe des gedruckten Dokuments.
4. Was ist das Standardformat in Word? - In der Regel A4.
5. Kann ich das Format nach dem Druck noch ändern? - Nein, das Format muss vor dem Druck eingestellt werden.
6. Welche Papierformate gibt es? - A4, A3, A5, Letter, Legal, etc.
7. Wie wähle ich das richtige Format für mein Dokument? - Abhängig vom Zweck des Dokuments, z.B. A4 für Briefe.
8. Wo finde ich weitere Informationen zu Papierformaten? - Online-Ressourcen und Word-Hilfeseiten.
Tipps und Tricks:
Nutzen Sie die Vorschau-Funktion, um das Layout vor dem Druck zu überprüfen. So vermeiden Sie unnötige Drucke und Papierverschwendung.
Zusammenfassend lässt sich sagen, dass das Ändern des Papierformats, oder "mengganti ukuran kertas di word", ein essentieller Schritt in der Dokumentenerstellung ist. Die korrekte Einstellung des Formats gewährleistet ein professionelles Aussehen, optimiert den Druckprozess und vermeidet Probleme mit der Kompatibilität. Von der Auswahl des richtigen Formats bis zur Implementierung in Word – dieser Artikel hat Ihnen alle notwendigen Informationen und Werkzeuge an die Hand gegeben, um Ihre Dokumente perfekt zu formatieren. Nutzen Sie die hier beschriebenen Tipps und Tricks, um Ihre Arbeitsabläufe zu optimieren und professionelle Ergebnisse zu erzielen. Investieren Sie die Zeit, sich mit den verschiedenen Optionen vertraut zu machen. Es lohnt sich! Ein korrekt formatiertes Dokument ist ein Zeichen von Professionalität und Sorgfalt. Beginnen Sie noch heute, Ihre Dokumente optimal zu gestalten!
Die illusion der kontrolle auf einen blick haben
Die bedeutung von it im slang dein guide durch die jugendsprache
Kalorienverbrauch berechnen deinen energiebedarf entschlusseln