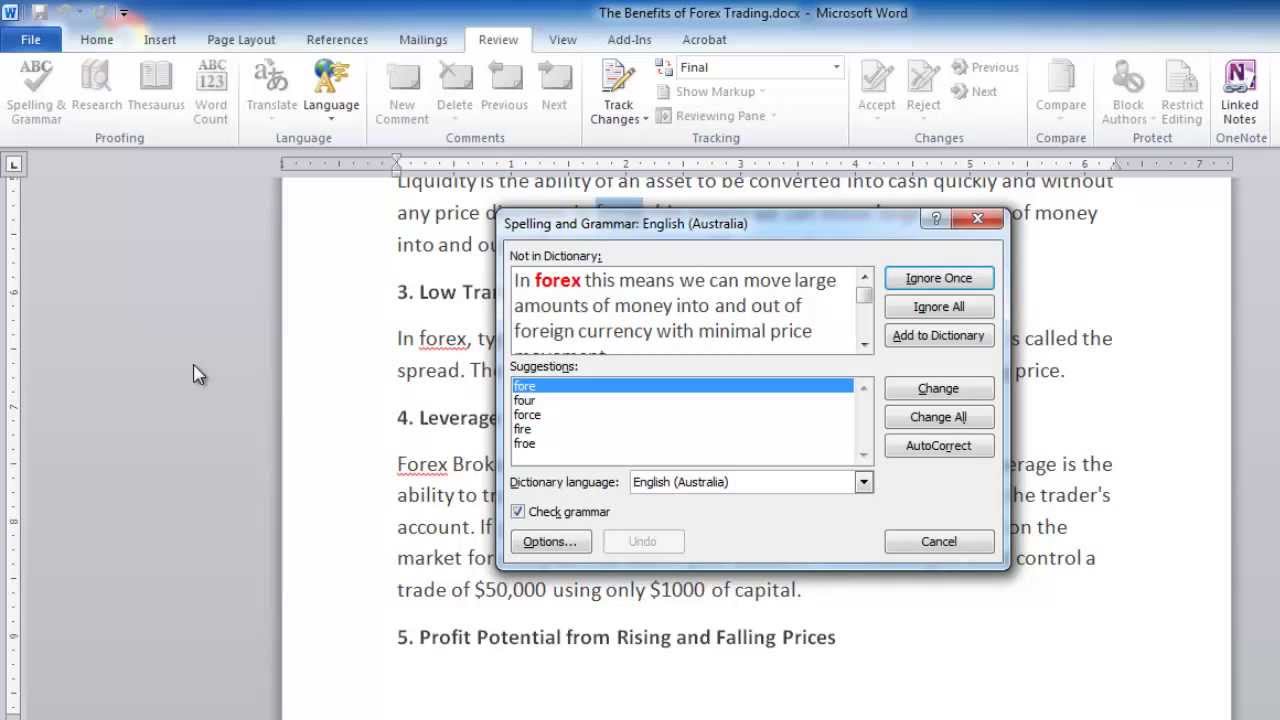Perfekte Rechtschreibung in Word: Der britische Weg
Streben Sie nach perfekten Dokumenten im britischen Englisch? Die Rechtschreibprüfung in Microsoft Word ist Ihr unverzichtbarer Begleiter! Doch wie holt man das Beste aus dieser Funktion heraus? Dieser Artikel enthüllt die Geheimnisse der britischen Rechtschreibprüfung in Microsoft Word und führt Sie Schritt für Schritt zu makellosen Texten.
Die korrekte Rechtschreibung ist das A und O jedes professionellen Dokuments. Gerade im Geschäftsleben, aber auch im akademischen Bereich, ist ein fehlerfreier Text essentiell für die Glaubwürdigkeit. Microsoft Word bietet mit seiner integrierten Rechtschreibprüfung ein mächtiges Werkzeug, um die Qualität der Texte zu sichern. Doch die richtige Einstellung, insbesondere für britisches Englisch, ist entscheidend.
Die britische Rechtschreibprüfung in Microsoft Word ist mehr als nur eine einfache Korrekturhilfe. Sie ist ein komplexes System, das den feinen Unterschieden zwischen amerikanischem und britischem Englisch Rechnung trägt. Von „colour“ statt „color“ bis hin zu „analyse“ statt „analyze“ – die korrekte Schreibweise ist entscheidend für die Verständlichkeit und den professionellen Eindruck Ihres Textes.
Die Wahl der richtigen Spracheinstellung ist der erste Schritt zum Erfolg. Vergewissern Sie sich, dass in den Word-Optionen unter „Sprache“ die Option „Englisch (Vereinigtes Königreich)“ ausgewählt ist. Nur so stellt Microsoft Word sicher, dass die britischen Rechtschreibregeln angewendet werden.
Dieser Leitfaden bietet Ihnen einen umfassenden Überblick über die Feinheiten der britischen Rechtschreibprüfung in Microsoft Word. Von der Einrichtung über die Anwendung bis hin zu Tipps und Tricks – hier finden Sie alles, was Sie für die Erstellung perfekter Texte benötigen.
Die Geschichte der Rechtschreibprüfung in Textverarbeitungsprogrammen ist eng mit der Entwicklung von Microsoft Word verknüpft. Schon früh erkannte Microsoft die Bedeutung einer automatisierten Rechtschreibkontrolle und integrierte diese Funktion in seine Software. Mit jeder neuen Version wurde die Rechtschreibprüfung verfeinert und um zusätzliche Sprachen, darunter auch britisches Englisch, erweitert.
Die korrekte Anwendung der britischen Rechtschreibprüfung ist für alle, die im englischsprachigen Raum, insbesondere in Großbritannien, arbeiten oder studieren, von großer Bedeutung. Sie gewährleistet die Einhaltung der sprachlichen Normen und trägt zur professionellen Präsentation bei.
Ein einfacher Anwendungsfall: Sie schreiben einen Geschäftsbrief an einen Kunden in London. Die Verwendung der amerikanischen Rechtschreibung könnte unprofessionell wirken. Die britische Rechtschreibprüfung in Word stellt sicher, dass Ihr Brief den sprachlichen Konventionen entspricht.
Ein häufiger Fehler ist die versehentliche Verwendung der amerikanischen Rechtschreibprüfung. Achten Sie darauf, in den Word-Optionen die richtige Spracheinstellung auszuwählen. Überprüfen Sie die Spracheinstellung auch während des Schreibens, besonders wenn Sie Dokumente aus verschiedenen Quellen kopieren und einfügen.
Vor- und Nachteile der britischen Rechtschreibprüfung in Word
| Vorteile | Nachteile |
|---|---|
| Sichert die korrekte britische Rechtschreibung | Kann bei sehr speziellen Fachbegriffen an Grenzen stoßen |
| Steigert die Professionalität von Dokumenten | Erfordert die korrekte Spracheinstellung |
| Verbessert die Lesbarkeit von Texten |
Bewährte Praktiken:
1. Überprüfen Sie die Spracheinstellung vor Beginn des Schreibens.
2. Nutzen Sie die Funktion "Nachschlagen", um die Bedeutung und korrekte Schreibweise von Wörtern zu überprüfen.
3. Fügen Sie dem Wörterbuch benutzerdefinierte Begriffe hinzu.
4. Lesen Sie den Text nach der Rechtschreibprüfung Korrektur, um eventuell übersehene Fehler zu finden.
5. Verwenden Sie die Grammatikprüfung in Kombination mit der Rechtschreibprüfung.
Häufig gestellte Fragen:
1. Wie ändere ich die Spracheinstellung in Word? (Antwort: In den Word-Optionen unter "Sprache")
2. Kann ich eigene Wörter zum Wörterbuch hinzufügen? (Antwort: Ja)
3. Wie aktiviere ich die automatische Rechtschreibprüfung? (Antwort: In den Word-Optionen)
4. Was mache ich, wenn die Rechtschreibprüfung ein Wort fälschlicherweise als falsch markiert? (Antwort: Zum Wörterbuch hinzufügen oder ignorieren)
5. Unterscheidet die Rechtschreibprüfung zwischen britischem und amerikanischem Englisch? (Antwort: Ja, bei korrekter Einstellung)
6. Wie kann ich die Rechtschreibprüfung für ein bestimmtes Wort oder einen Satz deaktivieren? (Antwort: Über das Kontextmenü)
7. Kann ich die Rechtschreibprüfung für ein ganzes Dokument deaktivieren? (Antwort: Ja, in den Word-Optionen)
8. Wie kann ich die Rechtschreibprüfung für bestimmte Textteile in einem Dokument aktivieren/deaktivieren? (Antwort: Durch Markieren des Textes und Anpassen der Spracheinstellungen für die Auswahl)
Tipps und Tricks: Nutzen Sie die Tastenkombination F7, um die Rechtschreibprüfung schnell zu starten. Fügen Sie häufig verwendete Fachbegriffe Ihrem persönlichen Wörterbuch hinzu, um Zeit zu sparen.
Die britische Rechtschreibprüfung in Microsoft Word ist ein unverzichtbares Werkzeug für jeden, der im britischen Englisch schreibt. Sie gewährleistet die Korrektheit und Professionalität Ihrer Texte und trägt somit zu Ihrem Erfolg bei. Nutzen Sie die vielfältigen Funktionen der Rechtschreibprüfung, um Ihre Dokumente auf ein neues Qualitätsniveau zu heben. Die korrekte Anwendung der britischen Rechtschreibprüfung ist ein Zeichen von Sorgfalt und Professionalität. Investieren Sie die Zeit, sich mit den Feinheiten dieser Funktion vertraut zu machen, und profitieren Sie von fehlerfreien, überzeugenden Texten. Beginnen Sie noch heute, die britische Rechtschreibprüfung in Microsoft Word optimal zu nutzen und überzeugen Sie mit perfekten Dokumenten im britischen Englisch!
Investitionserfolg mit kapitalwert berechnen
Gesundheit und wohlbefinden im fokus ihr weg zu einem vitalen leben
Gebetszeiten in koln finden sie ihren inneren frieden