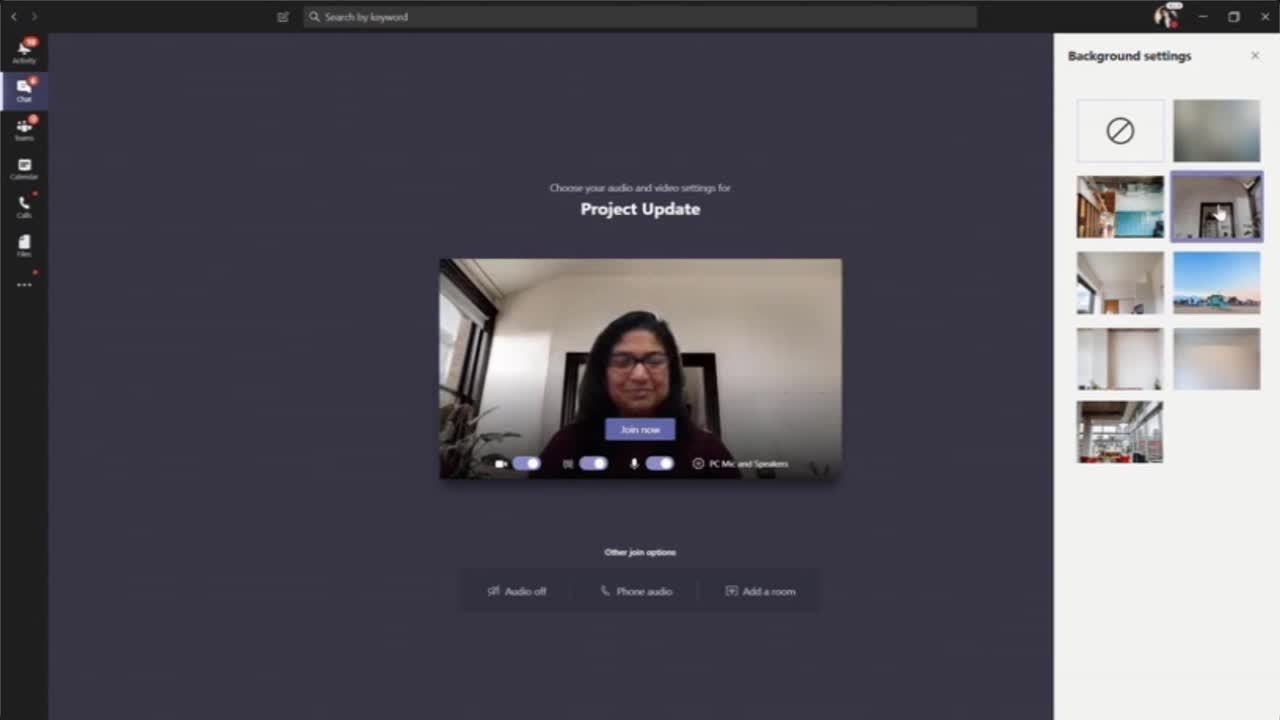Professionell durchstarten: So optimieren Sie Ihren Video-Hintergrund in Microsoft Teams
Sie kennen das: Die Videokonferenz startet, alle Augen sind auf Sie gerichtet – und im Hintergrund herrscht das pure Chaos? In Zeiten von Homeoffice und hybriden Arbeitsmodellen sind Videocalls nicht mehr wegzudenken. Doch der erste Eindruck zählt! Ein unruhiger oder unprofessioneller Hintergrund lenkt nicht nur ab, sondern kann auch unprofessionell wirken. Doch wie beheben Sie dieses Problem? Ganz einfach: Mit einem festen Standardhintergrund in Microsoft Teams!
Immer mehr Unternehmen setzen auf Videokonferenzen, um die Kommunikation und Zusammenarbeit zu verbessern. Dabei rückt der eigene Auftritt vor der Kamera immer stärker in den Fokus. Wer kennt es nicht, die Sorge um den unaufgeräumten Hintergrund oder neugierige Blicke auf private Gegenstände? Genau hier kommt die Möglichkeit ins Spiel, in Microsoft Teams einen Standardhintergrund für Videocalls festzulegen.
Doch was bedeutet das eigentlich genau? Ganz einfach: Statt Ihren tatsächlichen Hintergrund preiszugeben, können Sie ein beliebiges Bild oder sogar ein Video als Hintergrund einstellen. So präsentieren Sie sich stets vor einem professionellen und aufgeräumten Hintergrund, ganz gleich, wo Sie sich gerade befinden.
Die Funktion, einen Standardhintergrund in Microsoft Teams zu nutzen, ist relativ neu und hat sich schnell zu einem wichtigen Tool für alle entwickelt, die Wert auf einen professionellen Auftritt legen. Egal ob Sie im Homeoffice arbeiten, unterwegs sind oder einfach nur für etwas Ruhe im Hintergrund sorgen möchten – mit einem festen Hintergrund sind Sie immer auf der sicheren Seite.
Doch die Vorteile eines Standardhintergrunds gehen weit über den professionellen Eindruck hinaus. Sie schonen damit nicht nur die Nerven Ihrer Gesprächspartner, sondern schützen gleichzeitig auch Ihre Privatsphäre. Denn niemand muss sehen, wie Ihre Wohnung eingerichtet ist oder was sich hinter Ihnen abspielt.
Vorteile und Nachteile eines Standardhintergrunds
Wie jede Technologie hat auch der Einsatz von Standardhintergründen in Videocalls seine Vor- und Nachteile. In der folgenden Tabelle finden Sie eine Übersicht:
| Vorteile | Nachteile |
|---|---|
| Steigert die Professionalität | Kann bei schlechter Internetverbindung zu Rucklern führen |
| Schützt die Privatsphäre | Wirkt unpersönlich, wenn immer der gleiche Hintergrund genutzt wird |
| Sorgt für einen ruhigen Hintergrund und weniger Ablenkung | Kann bei ungünstiger Beleuchtung oder falschen Einstellungen künstlich wirken |
Fünf bewährte Praktiken für den Einsatz von Standardhintergründen
Um das Beste aus Ihren Standardhintergründen herauszuholen, sollten Sie einige Punkte beachten:
- Wählen Sie ein professionelles Bild: Vermeiden Sie ablenkende oder zu persönliche Hintergründe. Ein neutraler Hintergrund, wie beispielsweise ein Bücherregal oder ein Büro, wirkt professioneller.
- Achten Sie auf die Beleuchtung: Stellen Sie sicher, dass Ihr Gesicht gut ausgeleuchtet ist und der Hintergrund nicht zu hell oder zu dunkel ist.
- Verwenden Sie einen unscharfen Hintergrund: Ein leicht unscharfer Hintergrund lenkt weniger ab und sorgt für einen harmonischen Gesamteindruck.
- Testen Sie Ihren Hintergrund vorab: Bevor Sie an einer wichtigen Videokonferenz teilnehmen, sollten Sie Ihren Hintergrund in einem Testanruf überprüfen und sicherstellen, dass alles einwandfrei funktioniert.
- Variieren Sie Ihren Hintergrund: Wechseln Sie Ihren Hintergrund gelegentlich, um Ihren Gesprächspartnern nicht zu langweilig zu werden.
Fünf konkrete Anwendungsbeispiele für Standardhintergründe
Die Einsatzmöglichkeiten von Standardhintergründen sind vielfältig:
- Bewerbungsgespräch: Präsentieren Sie sich von Ihrer besten Seite – mit einem aufgeräumten und professionellen Hintergrund.
- Kundenpräsentation: Sorgen Sie für einen seriösen Rahmen und lenken Sie die Aufmerksamkeit auf Ihre Präsentation – nicht auf Ihren Hintergrund.
- Teambesprechung: Schaffen Sie eine ruhige und konzentrierte Arbeitsatmosphäre für alle Teilnehmer.
- Online-Konferenz: Heben Sie sich von der Masse ab und präsentieren Sie sich vor einem ansprechenden Hintergrund.
- Virtuelles Klassenzimmer: Sorgen Sie für einen störungsfreien Unterricht und lenken Sie die Aufmerksamkeit der Schüler auf den Lernstoff.
Herausforderungen und Lösungen
Obwohl Standardhintergründe viele Vorteile bieten, können auch Herausforderungen auftreten:
- Problem: Der Hintergrund wirkt künstlich. Lösung: Achten Sie auf eine gute Beleuchtung und wählen Sie einen Hintergrund, der zu Ihrer Umgebung passt.
- Problem: Der Hintergrund ruckelt oder wird nicht richtig angezeigt. Lösung: Stellen Sie sicher, dass Ihre Internetverbindung stabil ist und Ihr Computer die Systemanforderungen für die Nutzung von Hintergrundbildern erfüllt.
- Problem: Der Hintergrund lenkt von Ihnen ab. Lösung: Wählen Sie einen neutralen und unaufdringlichen Hintergrund.
- Problem: Sie finden keinen passenden Hintergrund. Lösung: Im Internet gibt es zahlreiche kostenlose und kostenpflichtige Anbieter von Hintergrundbildern.
- Problem: Sie haben Schwierigkeiten, den Hintergrund einzurichten. Lösung: Microsoft Teams bietet eine detaillierte Anleitung zur Einrichtung von Standardhintergründen an.
Häufig gestellte Fragen (FAQ)
Hier finden Sie Antworten auf häufig gestellte Fragen zum Thema Standardhintergründe in Microsoft Teams:
- Frage: Kann ich auch eigene Bilder als Hintergrund verwenden? Antwort: Ja, Sie können eigene Bilder als Hintergrund hochladen.
- Frage: Gibt es eine Begrenzung für die Größe der Hintergrundbilder? Antwort: Ja, es gibt eine maximale Dateigröße für Hintergrundbilder. Informationen dazu finden Sie in den Hilfethemen von Microsoft Teams.
- Frage: Kann ich den Hintergrund auch während eines Gesprächs ändern? Antwort: Ja, Sie können den Hintergrund jederzeit während eines Gesprächs ändern.
- Frage: Funktionieren Standardhintergründe auch auf meinem Smartphone? Antwort: Ja, Standardhintergründe funktionieren auch auf mobilen Geräten.
- Frage: Sind Standardhintergründe kostenpflichtig? Antwort: Nein, die Nutzung von Standardhintergründen in Microsoft Teams ist kostenlos.
- Frage: Kann ich den Standardhintergrund auch für andere Teilnehmer festlegen? Antwort: Nein, Sie können den Hintergrund nur für sich selbst festlegen.
- Frage: Gibt es Vorlagen für professionelle Hintergründe? Antwort: Ja, es gibt verschiedene Anbieter, die kostenlose und kostenpflichtige Vorlagen für professionelle Hintergründe anbieten.
- Frage: Kann ich meinen Hintergrund auch mit anderen teilen? Antwort: Ja, Sie können Ihre Hintergrundbilder mit anderen teilen.
Tipps und Tricks für den perfekten Auftritt
Mit diesen Tipps und Tricks wird Ihr nächster Videocall garantiert ein Erfolg:
- Positionieren Sie Ihre Kamera auf Augenhöhe, um einen vorteilhaften Blickwinkel zu schaffen.
- Achten Sie auf eine gute Beleuchtung, um Ihr Gesicht optimal auszuleuchten.
- Tragen Sie Kleidung, die Sie auch im Büro tragen würden.
- Schauen Sie während des Gesprächs in die Kamera und nicht auf den Bildschirm.
- Schalten Sie Ihr Mikrofon stumm, wenn Sie nicht sprechen, um Hintergrundgeräusche zu vermeiden.
Die Möglichkeit, einen Standardhintergrund für Videocalls in Microsoft Teams festzulegen, ist ein wertvolles Werkzeug für alle, die Wert auf einen professionellen Auftritt legen. Mit einem ansprechenden und neutralen Hintergrund lenken Sie die Aufmerksamkeit auf sich und Ihre Botschaft – und nicht auf Ihre Umgebung. Nutzen Sie die vielfältigen Möglichkeiten von Standardhintergründen, um Ihren Auftritt in Videokonferenzen zu optimieren und einen bleibenden Eindruck bei Ihren Gesprächspartnern zu hinterlassen. Denn in der digitalen Welt ist der erste Eindruck oft entscheidend.
Die liebe nach 50 entdecken sie die geheimnisse reifer beziehungen
Dschungelcamp verpasst so sehen sie die folge von gestern online
Koln wetter jahresuberblick klima und reisetipps