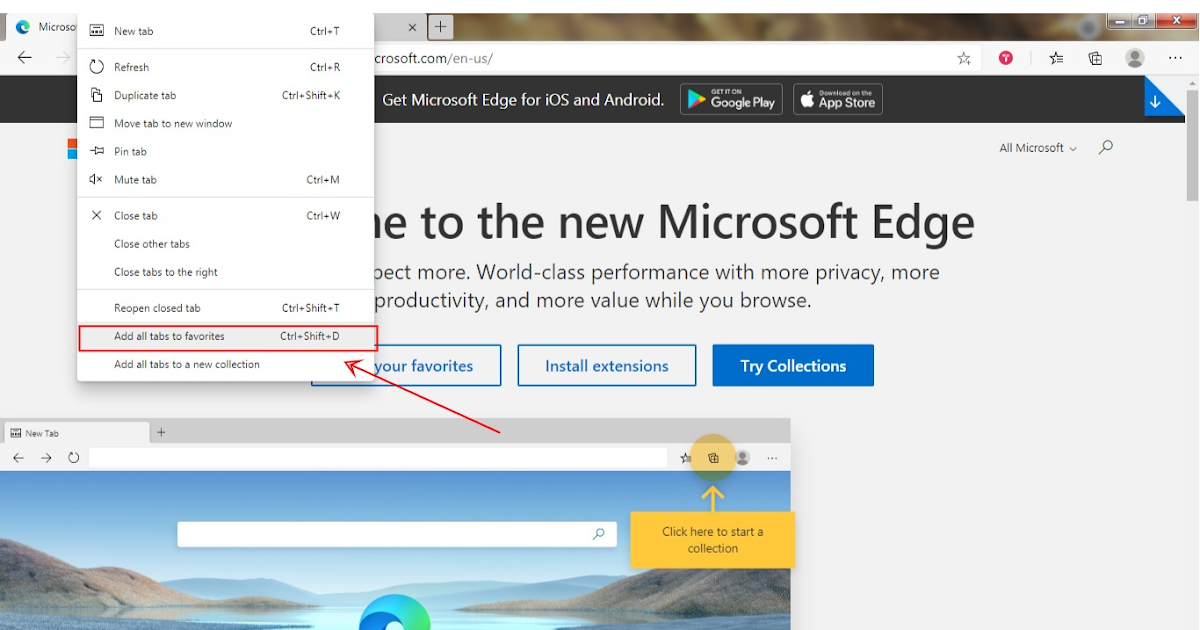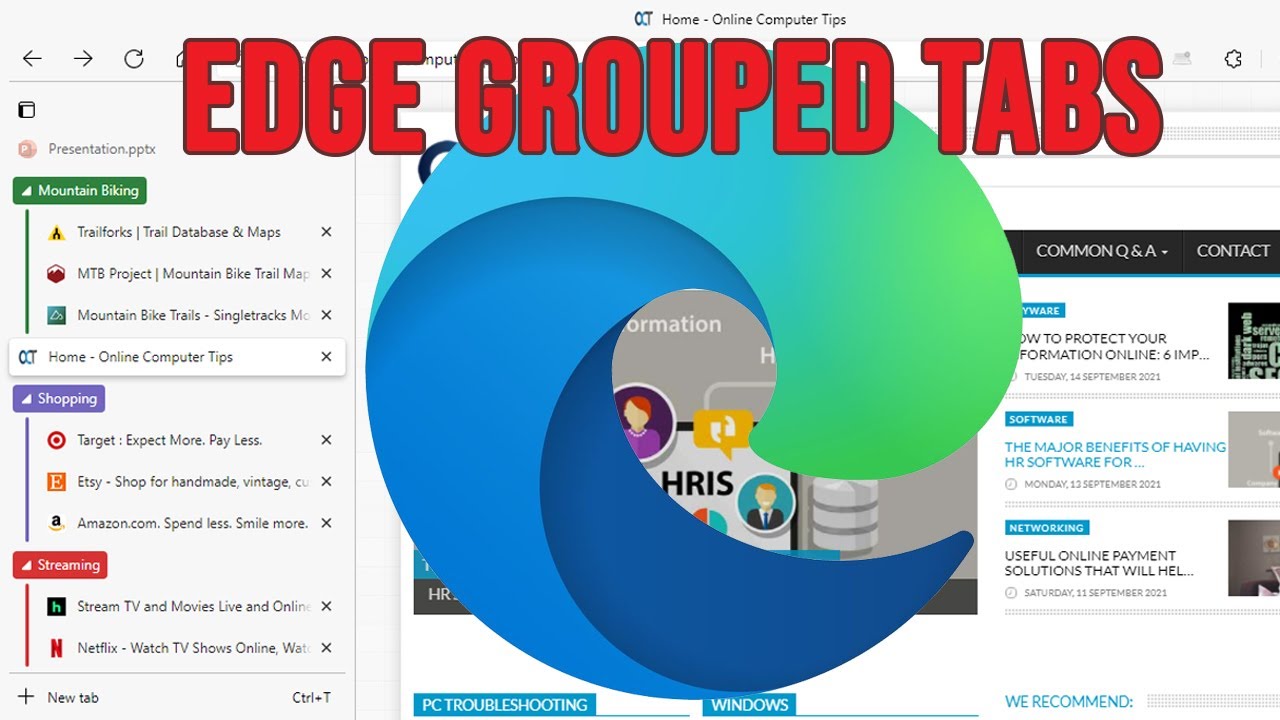Tabs in Microsoft Edge optimal verwalten: Mehr Übersicht im Browser
Fühlen Sie sich manchmal von der Flut an geöffneten Tabs in Ihrem Microsoft Edge Browser überwältigt? Wie ein überfüllter Kuchenteller, wo man nicht mehr weiß, wo man anfangen soll? Keine Sorge, wir zeigen Ihnen, wie Sie mit der richtigen Tab-Verwaltung in Microsoft Edge für Ordnung und Übersichtlichkeit sorgen – sozusagen jedes Stück Kuchen genießen, ohne sich zu verzetteln.
Effizientes Arbeiten am Computer ist heute wichtiger denn je. Ein zentraler Aspekt davon ist der Umgang mit dem Webbrowser. Microsoft Edge bietet dafür diverse Möglichkeiten, insbesondere im Bereich der Tab-Verwaltung. Das optimale Anpassen und Erweitern der Tab-Ansicht kann Ihre Produktivität deutlich steigern.
Doch wie funktioniert das genau mit dem Erweitern von Tabs? Unter "Erweitern" verstehen wir in diesem Zusammenhang verschiedene Möglichkeiten der Darstellung und Organisation von Tabs in Edge. Dies kann das Vergrößern der Tab-Vorschau, das Anordnen in Gruppen oder auch das Nutzen von Erweiterungen für ein verbessertes Tab-Management umfassen. In den folgenden Abschnitten tauchen wir tiefer in die Welt der Edge-Tabs ein und servieren Ihnen das Rezept für ein optimiertes Browsing-Erlebnis.
Die Verwaltung von Tabs ist wie das Backen eines Kuchens: Mit den richtigen Zutaten und dem richtigen Rezept wird das Ergebnis perfekt. In Microsoft Edge bieten die verschiedenen Optionen zur Tab-Darstellung und -Organisation die nötige Flexibilität, um Ihren Browser an Ihre individuellen Bedürfnisse anzupassen. Von der einfachen Vergrößerung der Tab-Vorschau bis hin zur Nutzung von Tab-Gruppen - die Möglichkeiten sind vielfältig.
In diesem Artikel erfahren Sie, wie Sie Ihre Tabs in Microsoft Edge optimal verwalten und erweitern können. Wir zeigen Ihnen, wie Sie die verschiedenen Funktionen nutzen und welche Vorteile sich daraus ergeben. Bereiten Sie sich darauf vor, Ihren Browser in eine wohlorganisierte und effiziente Arbeitsumgebung zu verwandeln.
Die Geschichte der Tab-Browser reicht zurück bis in die späten 90er Jahre. Das Konzept, mehrere Webseiten in einem einzigen Browserfenster anzeigen zu können, revolutionierte das Browsing-Erlebnis. Microsoft Edge, als Nachfolger des Internet Explorers, hat diese Tradition fortgeführt und bietet heute eine Vielzahl von Funktionen zur Tab-Verwaltung. Ein zentrales Problem, das Nutzer immer wieder betrifft, ist die Übersichtlichkeit bei vielen geöffneten Tabs. Hier setzt die Erweiterung und Anpassung der Tab-Ansicht an.
Unter "Tabs erweitern" verstehen wir alle Maßnahmen, die die Darstellung und Organisation von Tabs in Microsoft Edge verbessern. Dies beinhaltet beispielsweise das Vergrößern der Tab-Vorschau durch Anpassung der Zoomeinstellungen, das Gruppieren von Tabs nach Themen oder Projekten, oder das Verwenden von Browser-Erweiterungen, die zusätzliche Funktionen zur Tab-Verwaltung bieten.
Ein einfaches Beispiel: Sie recherchieren für ein Projekt und haben viele Tabs zu verschiedenen Aspekten des Themas geöffnet. Durch das Gruppieren der Tabs in Edge können Sie die Übersicht behalten und schnell zwischen den relevanten Seiten wechseln, ohne lange suchen zu müssen.
Vorteile der Tab-Erweiterung in Microsoft Edge:
1. Verbesserte Übersicht: Durch größere Vorschaubilder oder Gruppierungen finden Sie schneller die gewünschte Webseite.
2. Steigerung der Produktivität: Weniger Zeit mit der Suche nach Tabs bedeutet mehr Zeit für die eigentliche Arbeit.
3. Reduzierter Stress: Ein übersichtlicher Browser trägt zu einer entspannteren Arbeitsatmosphäre bei.
Schritt-für-Schritt-Anleitung zum Gruppieren von Tabs:
1. Rechtsklick auf einen Tab.
2. "Zu neuer Gruppe hinzufügen" auswählen.
3. Tabs per Drag-and-Drop in die Gruppe ziehen.
Häufig gestellte Fragen:
1. Wie gruppiere ich Tabs? (siehe oben)
2. Kann ich die Größe der Tab-Vorschau ändern? Ja, über die Zoomeinstellungen des Browsers.
3. Gibt es Erweiterungen für die Tab-Verwaltung? Ja, im Microsoft Edge Add-on Store.
4. Wie kann ich Tabs wiederherstellen, die ich versehentlich geschlossen habe? Über den Menüpunkt "Verlauf".
5. Wie kann ich alle Tabs auf einmal schließen? Rechtsklick auf einen Tab und "Alle Tabs schließen" auswählen.
6. Kann ich Tabs in einem neuen Fenster öffnen? Ja, per Drag-and-Drop oder Rechtsklick.
7. Wie kann ich die Reihenfolge der Tabs ändern? Per Drag-and-Drop.
8. Wie kann ich einen Tab anpinnen? Rechtsklick auf den Tab und "Anpinnen" auswählen.
Tipp: Nutzen Sie die vertikale Tab-Leiste für eine noch bessere Übersicht, besonders bei vielen geöffneten Tabs.
Zusammenfassend lässt sich sagen, dass die optimale Verwaltung von Tabs in Microsoft Edge ein wichtiger Schritt zu einem effizienteren und stressfreieren Browsing-Erlebnis ist. Durch die verschiedenen Möglichkeiten der Tab-Erweiterung, wie Gruppierung und Anpassung der Vorschau, können Sie Ihren Browser individuell an Ihre Bedürfnisse anpassen und Ihre Produktivität steigern. Nutzen Sie die beschriebenen Tipps und Tricks, um die volle Kontrolle über Ihre Tabs zu erlangen und Ihren digitalen Kuchenteller in Ordnung zu halten. Ein gut organisierter Browser ist die Grundlage für produktives Arbeiten im Internet. Probieren Sie es aus und erleben Sie den Unterschied!
Einkommensteuer clever berechnen mit excel
Schulurlaubsantrag fur reisen der ultimative guide
Welche haarfarbe ab 60 macht junger