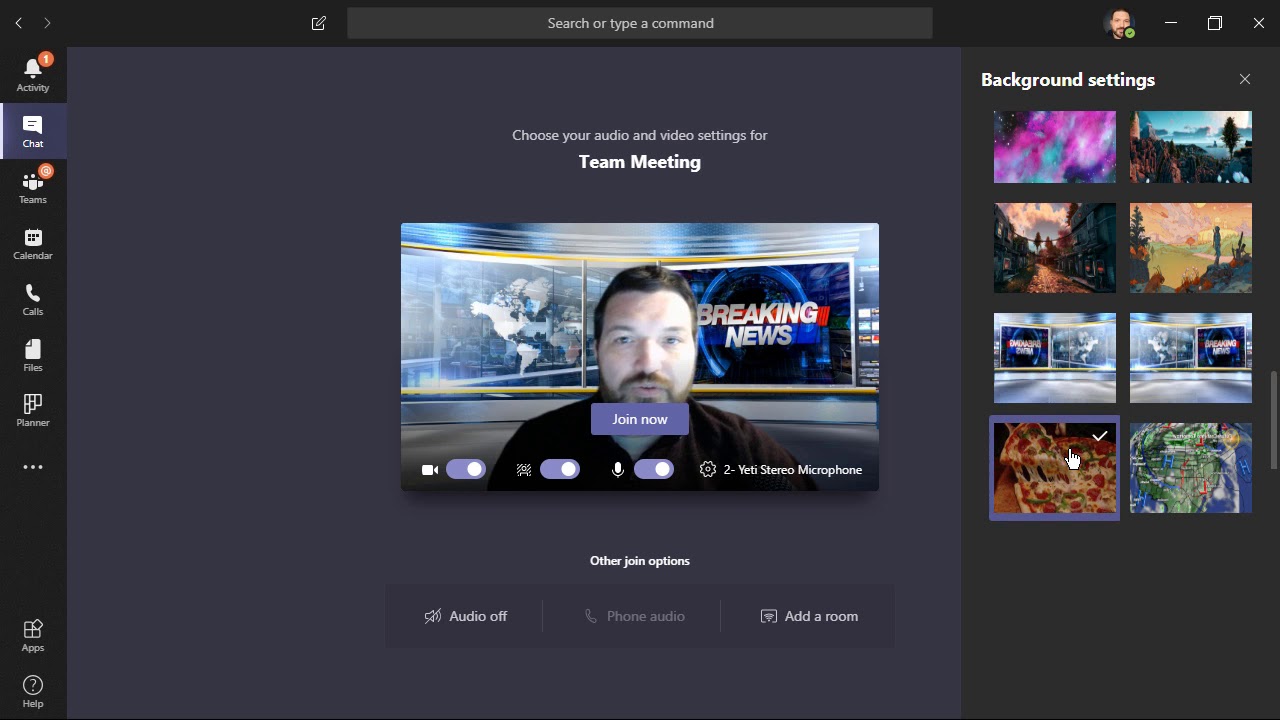Virtuelle Hintergründe in Teams: Perfekte Präsentation vor jedem Anruf
In Zeiten von Homeoffice und virtuellen Meetings ist ein professioneller Auftritt wichtiger denn je. Doch was tun, wenn das eigene Zuhause nicht gerade den perfekten Hintergrund für ein wichtiges Gespräch bietet? Microsoft Teams hat die Lösung: Mit der Funktion zum Ändern des Hintergrunds können Sie vor jedem Anruf ein Bild oder Video auswählen, das Ihren persönlichen Stil unterstreicht oder Ihre Privatsphäre schützt.
Doch wie genau funktioniert das Einstellen eines Hintergrundbildes in Teams? Welche Möglichkeiten gibt es, den Hintergrund anzupassen? Und welche Vorteile bietet die Verwendung von virtuellen Hintergründen in der Praxis?
In diesem Artikel erfahren Sie alles Wissenswerte rund um das Thema "Teams Hintergrund vor Anruf einstellen". Wir zeigen Ihnen Schritt für Schritt, wie Sie Ihren Hintergrund personalisieren können, geben Ihnen wertvolle Tipps für die Auswahl des perfekten Bildes oder Videos und beantworten die häufigsten Fragen rund um die Verwendung von virtuellen Hintergründen in Microsoft Teams.
Egal ob Sie nun Ihre Privatsphäre schützen, einen professionellen Eindruck bei Kunden hinterlassen oder einfach nur ein bisschen Abwechslung in Ihre virtuellen Meetings bringen möchten – mit der Möglichkeit, den Hintergrund in Teams anzupassen, stehen Ihnen alle Türen offen.
Lesen Sie weiter und entdecken Sie die vielfältigen Möglichkeiten, die Ihnen die Funktion "Teams Hintergrund vor Anruf einstellen" bietet!
Vorteile der Anpassung des Hintergrunds in Teams
Die Möglichkeit, den Hintergrund in Teams anzupassen, bietet eine Reihe von Vorteilen:
- Schutz der Privatsphäre: Indem Sie einen virtuellen Hintergrund verwenden, können Sie verhindern, dass Ihr tatsächlicher Hintergrund für Ihre Gesprächspartner sichtbar ist. Dies ist besonders nützlich, wenn Sie von zu Hause aus arbeiten und nicht möchten, dass Kollegen oder Kunden private Einblicke in Ihre Wohnung erhalten.
- Professioneller Eindruck: Ein neutraler oder zum Thema des Gesprächs passender Hintergrund kann Ihnen dabei helfen, einen professionellen Eindruck bei Ihren Gesprächspartnern zu hinterlassen.
- Störungsfreie Umgebung: Ein aufgeräumter Hintergrund lenkt Ihre Gesprächspartner nicht ab und sorgt für eine ruhigere und konzentriertere Atmosphäre während des Gesprächs.
Schritt-für-Schritt-Anleitung: So ändern Sie Ihren Hintergrund in Teams
Befolgen Sie diese einfachen Schritte, um Ihren Hintergrund in Microsoft Teams anzupassen:
Öffnen Sie Microsoft Teams und treten Sie einem Meeting bei oder starten Sie ein neues Meeting.
Bevor Sie dem Anruf beitreten, klicken Sie auf das Symbol mit den drei Punkten in der Symbolleiste und wählen Sie "Hintergrundeffekte anzeigen".
Wählen Sie aus der Liste der verfügbaren Hintergründe den gewünschten Hintergrund aus. Sie können auch Ihr eigenes Bild hochladen, indem Sie auf "Eigenen Hintergrund hinzufügen" klicken.
Sobald Sie mit der Auswahl zufrieden sind, klicken Sie auf "Vorschau", um zu sehen, wie der Hintergrund während des Anrufs aussehen wird.
Klicken Sie auf "Übernehmen", um den ausgewählten Hintergrund zu aktivieren.
Tipps für die Auswahl des perfekten Hintergrundbildes
Bei der Auswahl eines Hintergrundbildes für Ihre Teams-Anrufe sollten Sie einige Dinge beachten:
- Wählen Sie ein Bild, das gut beleuchtet und nicht zu unruhig ist. Ein zu dunkler oder unruhiger Hintergrund kann ablenkend wirken und die Qualität des Videos beeinträchtigen.
- Verwenden Sie ein Bild, das zu Ihrem professionellen Umfeld passt. Für formelle Anrufe ist ein neutraler Hintergrund in der Regel die beste Wahl. Für informelle Anrufe können Sie ruhig etwas Kreativer sein.
- Achten Sie darauf, dass Ihr Hintergrund nicht unangemessen ist. Vermeiden Sie Bilder, die beleidigend oder unprofessionell sein könnten.
Häufig gestellte Fragen (FAQs)
Hier finden Sie Antworten auf einige häufig gestellte Fragen zur Verwendung von virtuellen Hintergründen in Microsoft Teams:
- Kann ich während eines Anrufs den Hintergrund ändern?
Ja, Sie können den Hintergrund jederzeit während eines Anrufs ändern, indem Sie auf das Symbol mit den drei Punkten in der Symbolleiste klicken und "Hintergrundeffekte anzeigen" auswählen.
- Welche Systemanforderungen gelten für die Verwendung von virtuellen Hintergründen?
Die Verwendung von virtuellen Hintergründen erfordert einen Computer mit einer bestimmten Hardwareleistung. Weitere Informationen zu den Systemanforderungen finden Sie auf der Microsoft-Website.
- Kann ich eigene Bilder als Hintergrund verwenden?
Ja, Sie können jedes beliebige Bild als Hintergrund verwenden, indem Sie es von Ihrem Computer hochladen.
Zusammenfassung und Fazit
Die Funktion "Teams Hintergrund vor Anruf einstellen" bietet eine einfache und effektive Möglichkeit, die Präsentation in virtuellen Meetings zu verbessern. Durch die Anpassung des Hintergrunds können Sie Ihre Privatsphäre schützen, einen professionellen Eindruck hinterlassen und eine störungsfreie Umgebung für Ihre Gespräche schaffen. Mit den in diesem Artikel vorgestellten Tipps und Tricks können Sie die Funktion optimal nutzen und Ihre virtuellen Meetings auf ein neues Level heben.
Probieren Sie es einfach aus und überzeugen Sie sich selbst von den Vorteilen der virtuellen Hintergründe in Microsoft Teams!
Entschuldigungsschreiben fur schulversaumnisse der richtige weg
Fotos machen wie ein profi tipps tricks und nerd wissen
Die weisheit des lebens schopenhauer pdf