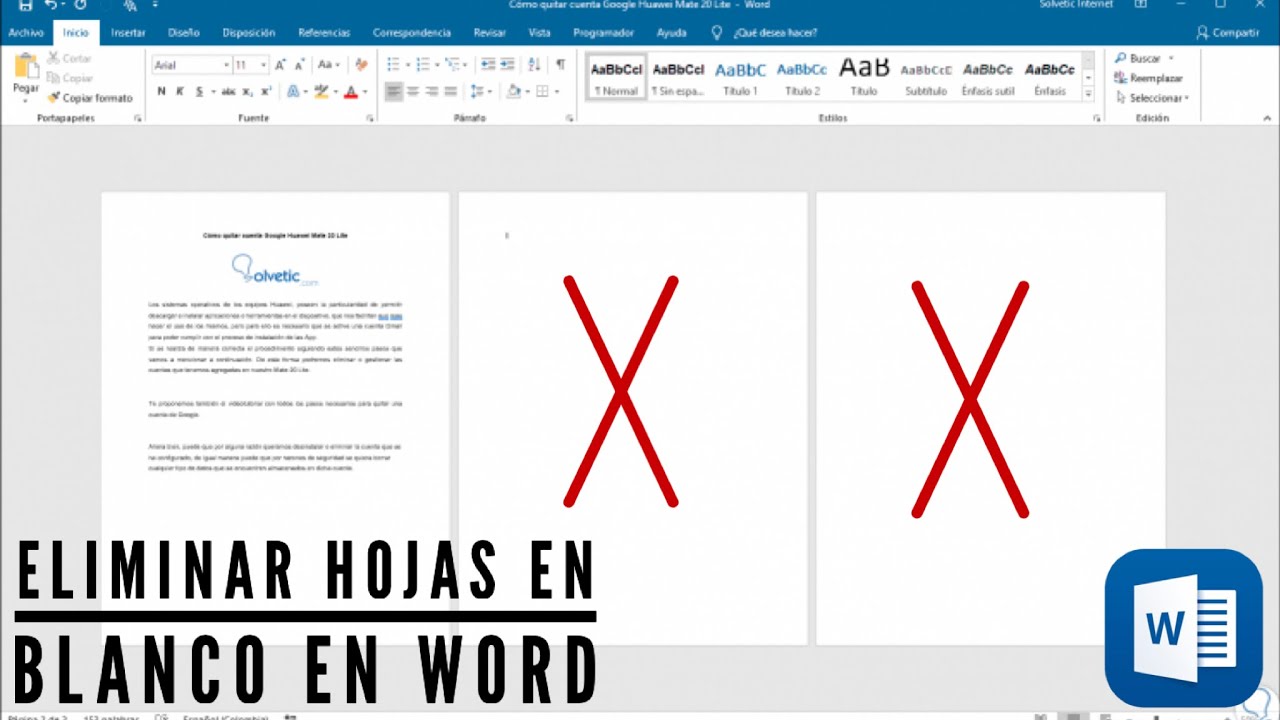¡Adiós al problema! Cómo borrar una hoja de Word en blanco
¿Cuántas veces te has encontrado luchando contra una obstinada hoja en blanco en Word que simplemente se niega a desaparecer? Es un problema frustrantemente común, especialmente cuando estás apresurado por terminar un documento importante. Parece que no importa cuántas veces presiones la tecla de retroceso, la página en blanco se queda ahí, burlándose de ti.
Pero no te preocupes, eliminar esa molesta página en blanco es más fácil de lo que piensas. Existen varios métodos sencillos que puedes utilizar para borrar una hoja de Word en blanco y dejar tu documento impecable.
En este artículo, te guiaremos a través de los pasos para eliminar una página en blanco en Word, desde los métodos más básicos hasta algunos trucos menos conocidos. ¡No más páginas en blanco que obstaculicen tu productividad!
Antes de profundizar en las soluciones, es útil comprender por qué aparecen estas páginas en blanco en primer lugar. A veces, se deben a espacios adicionales o saltos de línea que se han insertado accidentalmente. Otras veces, pueden ser causados por elementos de formato ocultos, como tablas o imágenes vacías.
Independientemente de la causa, eliminar una página en blanco en Word no requiere conocimientos técnicos avanzados. Con unos pocos clics o atajos de teclado, puedes deshacerte de ella rápidamente y volver a centrarte en lo que realmente importa: el contenido de tu documento.
Ventajas y desventajas de eliminar una hoja en blanco en Word
Aunque eliminar una hoja en blanco en Word tiene beneficios claros, hay algunos aspectos que debes considerar:
| Ventajas | Desventajas |
|---|---|
| Mejora la legibilidad del documento. | Si no se hace correctamente, podrías eliminar contenido importante. |
| Facilita la impresión y el intercambio de archivos. | Algunos métodos requieren la activación de opciones de visualización ocultas. |
| Ofrece una apariencia más profesional. |
Mejores prácticas para eliminar una hoja en blanco en Word
Sigue estas mejores prácticas para borrar una hoja en blanco en Word de manera segura y eficiente:
- Guarda una copia: Antes de realizar cualquier cambio importante, guarda una copia de tu documento para evitar la pérdida accidental de datos.
- Verifica el contenido oculto: Activa la opción "Mostrar todo" para visualizar los caracteres no imprimibles y detectar espacios adicionales o saltos de línea.
- Selecciona cuidadosamente: Asegúrate de seleccionar solo la página en blanco que deseas eliminar y no el contenido adyacente.
- Utiliza atajos de teclado: Los atajos de teclado como Ctrl + Supr o Backspace pueden ayudar a eliminar rápidamente páginas en blanco.
- Revisa antes de guardar: Una vez que hayas eliminado la página en blanco, revisa cuidadosamente tu documento para asegurarte de que no se haya eliminado ningún otro contenido.
Preguntas frecuentes
1. ¿Por qué no puedo eliminar una página en blanco en Word con la tecla de retroceso?
Es posible que haya elementos de formato ocultos o saltos de sección que impidan que la tecla de retroceso funcione correctamente. Intenta mostrar los caracteres no imprimibles para identificar el problema.
2. ¿Cómo elimino una página en blanco al final de un documento de Word?
Coloca el cursor al final de la última línea de texto y presiona la tecla de retroceso varias veces hasta que desaparezca la página en blanco.
Consejos y trucos
Un truco útil para eliminar rápidamente una página en blanco es seleccionar todo el contenido de la página (Ctrl + E) y luego presionar la tecla de suprimir o retroceso. Esto eliminará todo el contenido de la página, incluida la propia página.
En conclusión, eliminar una hoja en blanco en Word es una tarea sencilla que puede mejorar significativamente la apariencia y la legibilidad de tus documentos. Al comprender las causas de las páginas en blanco y utilizar los métodos adecuados, puedes eliminarlas de forma rápida y sencilla, permitiéndote concentrarte en crear contenido de alta calidad.
Frases de buenos dias motivadoras la clave para un dia exitoso
La fascinacion por el fisico masculino por que nos atrae la musculatura
Oracion de la noche antes de dormir encuentra paz y serenidad