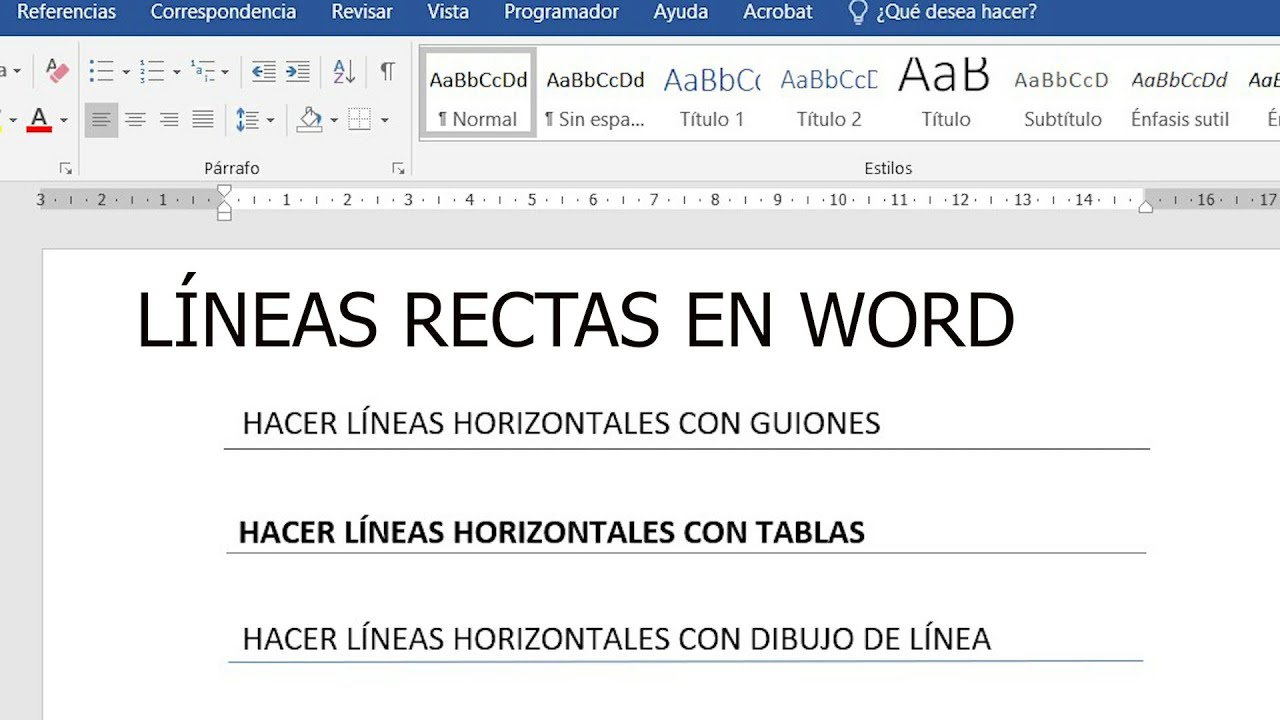Domina el arte de insertar líneas de texto en Word
¿Cuántas veces has querido añadir una línea extra en tu documento Word y no has sabido cómo? Insertar líneas de texto en Word parece una tarea simple, pero puede convertirse en un dolor de cabeza si no conoces los atajos y opciones que este procesador de texto ofrece. Ya sea para añadir una línea horizontal, una línea en blanco entre párrafos, o incluso para insertar una línea vertical, Word tiene la solución perfecta para ti.
Desde estudiantes que preparan sus trabajos hasta profesionales que editan informes, la capacidad de insertar líneas de texto de manera eficiente es crucial para una presentación impecable. Un documento bien organizado, con espacios adecuados y elementos visuales claros, facilita la lectura y comprensión del contenido.
A lo largo de este artículo, exploraremos los diferentes métodos para insertar líneas de texto en Word, desde los atajos de teclado más rápidos hasta las opciones de formato más avanzadas. Descubrirás cómo añadir líneas horizontales para separar secciones, cómo insertar líneas en blanco para mejorar la legibilidad, y cómo dominar la técnica de insertar líneas verticales para crear diseños más dinámicos.
Olvídate de las soluciones improvisadas como copiar y pegar guiones o utilizar el subrayado para simular líneas. Con nuestros consejos prácticos y ejemplos visuales, te convertirás en un experto en la gestión del espacio y la presentación de tus documentos Word.
Prepárate para optimizar tu tiempo y llevar tus habilidades de edición de texto al siguiente nivel. ¡Comencemos a explorar el fascinante mundo de las líneas de texto en Word!
Ventajas y Desventajas de Insertar Líneas de Texto en Word
Si bien insertar líneas de texto en Word ofrece grandes ventajas para la organización y presentación, también es importante tener en cuenta algunas posibles desventajas:
| Ventajas | Desventajas |
|---|---|
| Mejora la organización y la legibilidad del documento. | El uso excesivo de líneas puede saturar el documento. |
| Permite separar secciones y destacar información importante. | Algunas opciones de formato de línea pueden no ser compatibles con otros programas. |
| Facilita la creación de diseños más dinámicos y visuales. | Se requiere cierto conocimiento de las funciones de Word para un uso efectivo. |
Mejores Prácticas para Insertar Líneas de Texto en Word
- Menos es más: Utiliza las líneas de texto con moderación para evitar saturar el documento.
- Coherencia: Mantén un estilo consistente en cuanto al tipo, grosor y color de las líneas utilizadas en todo el documento.
- Propósito claro: Asegúrate de que cada línea tenga un propósito específico, ya sea separar secciones, destacar información o crear un diseño visual.
- Accesibilidad: Ten en cuenta la accesibilidad al elegir el formato de línea, especialmente si el documento va a ser leído por personas con discapacidad visual.
- Vista previa: Antes de finalizar el documento, revisa la apariencia de las líneas en la vista previa de impresión para asegurarte de que se vean correctamente.
Preguntas Frecuentes
1. ¿Cómo puedo insertar una línea horizontal en Word para separar párrafos?
Puedes insertar una línea horizontal escribiendo tres guiones "-" y presionando Enter. También puedes acceder a la opción "Línea horizontal" desde la pestaña "Insertar".
2. ¿Es posible cambiar el estilo de la línea horizontal?
Sí, puedes cambiar el estilo, grosor y color de la línea haciendo doble clic sobre ella para acceder a las opciones de formato.
3. ¿Cómo puedo insertar una línea en blanco entre dos párrafos?
Coloca el cursor al final del párrafo superior y presiona la tecla "Enter" dos veces.
4. ¿Cómo puedo insertar una línea vertical en Word?
Puedes insertar una línea vertical desde la pestaña "Insertar", seleccionando "Formas" y luego eligiendo la línea vertical. También puedes dibujar la línea manteniendo presionada la tecla "Shift" mientras arrastras el ratón.
5. ¿Puedo utilizar líneas para crear tablas en Word?
Si bien es posible utilizar líneas para crear una apariencia similar a la de una tabla, es recomendable utilizar la función de "Insertar tabla" para una mejor organización y edición del contenido.
6. ¿Cómo puedo eliminar una línea que he insertado en Word?
Selecciona la línea haciendo clic sobre ella y presiona la tecla "Supr" o "Retroceso".
7. ¿Se pueden insertar líneas en documentos de Word guardados en formatos antiguos, como .doc?
Sí, las opciones para insertar líneas de texto están disponibles en todas las versiones de Word, aunque la interfaz puede variar ligeramente.
8. ¿Hay algún atajo de teclado para insertar líneas de texto en Word?
Sí, algunos atajos útiles incluyen: tres guiones "-" y "Enter" para una línea horizontal, "Enter" dos veces para una línea en blanco, y mantener presionada la tecla "Shift" mientras se arrastra el ratón para dibujar una línea vertical.
Conclusión
Dominar el arte de insertar líneas de texto en Word puede parecer un detalle menor, pero tiene un impacto significativo en la apariencia y la profesionalidad de tus documentos. Desde la organización del contenido hasta la creación de diseños más atractivos, las líneas de texto son herramientas versátiles que te permiten comunicar tus ideas de forma clara y efectiva.
Al aplicar las mejores prácticas, utilizar los atajos de teclado y explorar las diferentes opciones de formato, podrás optimizar tu tiempo y llevar tus habilidades de edición de texto al siguiente nivel. Recuerda que la clave está en la simplicidad, la coherencia y la atención al detalle. ¡Asegúrate de que cada línea que añadas a tu documento tenga un propósito específico y contribuya a la creación de un conjunto armonioso e impactante!
Organizar tiempo de estudio
Cuantos dias de vacaciones me tocan por mes trabajado descubrelo aqui
Cuanto dura el celo en las gatas descubrelo aqui