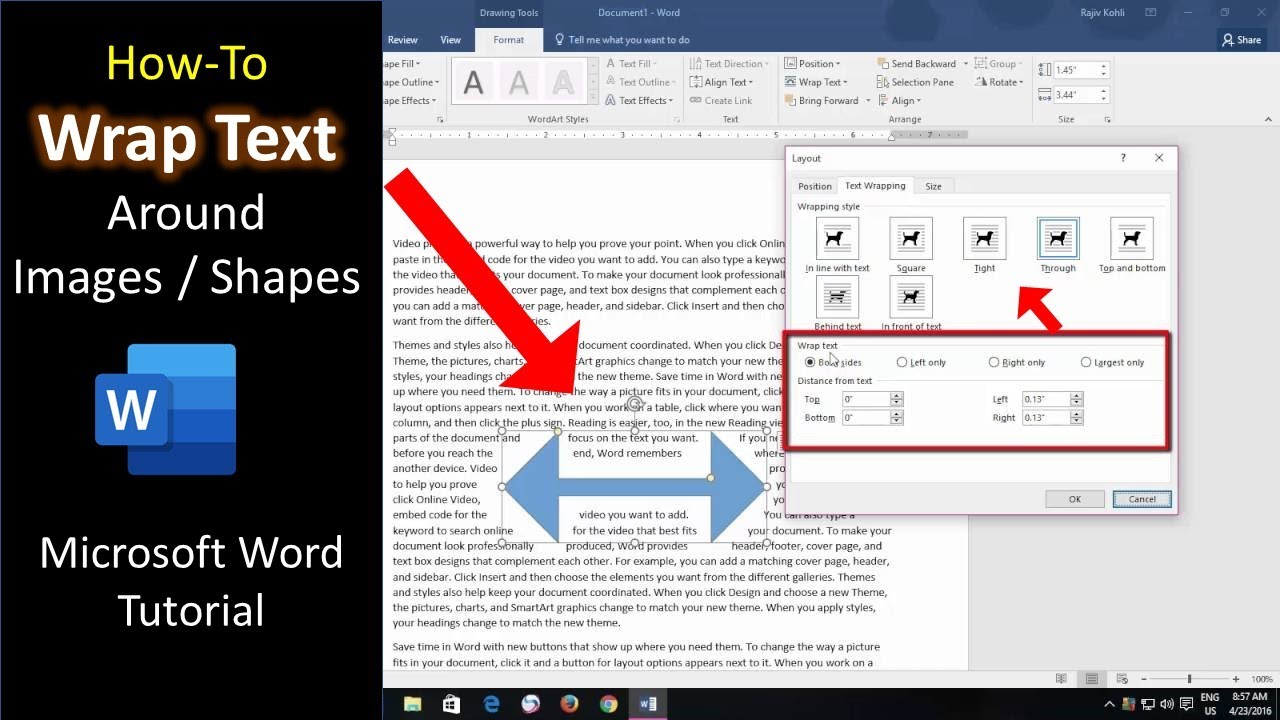Domina el arte del ajuste de texto en Photoshop: Photoshop Word Wrap Text
Imagina que estás diseñando un póster impactante en Photoshop, con una frase que debe encajar perfectamente dentro de un cuadro de texto. Sin embargo, al escribir, las palabras se desbordan, arruinando la estética de tu diseño. ¿Te suena familiar? Aquí es donde entra en juego la función "Photoshop word wrap text", una herramienta esencial para cualquier diseñador gráfico que trabaje con texto en Photoshop.
En esencia, "Photoshop word wrap text" te permite controlar cómo se ajusta el texto dentro de un cuadro delimitado. En lugar de que las palabras se salgan del cuadro o se corten abruptamente, esta función ajusta automáticamente el texto a la siguiente línea, asegurando que todo el contenido sea visible y mantenga una apariencia ordenada. Ya sea que estés creando un folleto, un banner web o una publicación para redes sociales, dominar el "Photoshop word wrap text" puede ahorrarte tiempo y frustraciones, permitiéndote lograr diseños profesionales con facilidad.
Aunque pueda parecer una función básica, el "Photoshop word wrap text" ofrece una flexibilidad sorprendente. Puedes ajustar la configuración para controlar la justificación del texto, el espaciado entre líneas e incluso la separación entre palabras. Esta versatilidad te permite experimentar con diferentes estilos tipográficos y optimizar el texto para una máxima legibilidad y atractivo visual. Ya sea que busques un aspecto elegante y minimalista o un diseño audaz y llamativo, el "Photoshop word wrap text" te brinda las herramientas para lograrlo.
Dominar el "Photoshop word wrap text" no se trata solo de ajustar texto dentro de un cuadro; se trata de comprender cómo utilizar esta herramienta para mejorar la comunicación visual de tus diseños. Al controlar el flujo del texto, puedes guiar la mirada del lector, crear jerarquía visual y transmitir tu mensaje de manera efectiva. Piensa en el "Photoshop word wrap text" como un escultor que utiliza un cincel para dar forma a una piedra; con cada ajuste, refinas tu diseño hasta lograr la obra maestra deseada.
En este artículo, profundizaremos en los entresijos del "Photoshop word wrap text", explorando su historia, beneficios, mejores prácticas y consejos para solucionar problemas comunes. Tanto si eres un principiante que busca dominar los conceptos básicos como un diseñador experimentado que busca perfeccionar sus habilidades, esta guía te proporcionará los conocimientos necesarios para aprovechar al máximo esta poderosa herramienta y llevar tus diseños de Photoshop al siguiente nivel.
Ventajas y desventajas de Photoshop Word Wrap Text
| Ventajas | Desventajas |
|---|---|
| Control total sobre el ajuste del texto | Puede ser necesario ajustar manualmente el espaciado entre palabras o caracteres para obtener resultados óptimos. |
| Flexibilidad para crear diferentes estilos tipográficos | Si no se utiliza correctamente, el ajuste de texto puede afectar negativamente la legibilidad. |
| Mejora la legibilidad y el atractivo visual de los diseños | |
| Ahorra tiempo y frustraciones al diseñar con texto |
5 Mejores prácticas para implementar Photoshop Word Wrap Text
Aquí te presentamos 5 mejores prácticas para implementar el "Photoshop word wrap text" de manera efectiva:
- Elige la fuente y el tamaño adecuados: Antes de ajustar el texto, asegúrate de seleccionar una fuente legible y un tamaño adecuado para el medio en el que se mostrará tu diseño.
- Ajusta el espaciado entre líneas y letras: Juega con el espaciado entre líneas y letras (kerning y tracking) para optimizar la legibilidad y el atractivo visual del texto ajustado.
- Utiliza la justificación con prudencia: Si bien la justificación completa puede dar un aspecto limpio a los diseños, úsala con moderación, ya que puede crear espacios en blanco irregulares entre palabras.
- Divide el texto en párrafos: Los párrafos cortos y concisos son más fáciles de leer y asimilar que los bloques de texto largos y densos.
- Revisa y ajusta: Una vez que hayas ajustado el texto, revisa cuidadosamente el diseño en busca de errores tipográficos, problemas de espaciado o cualquier otro elemento que pueda afectar la legibilidad.
Preguntas frecuentes sobre Photoshop Word Wrap Text
1. ¿Cómo activo la función "Photoshop word wrap text"?
Para activar la función "Photoshop word wrap text", selecciona la herramienta Texto, haz clic dentro del cuadro de texto y busca el icono "Ajustar texto" en la barra de opciones superior. Al hacer clic en este icono, se activará la función.
2. ¿Puedo ajustar el texto a formas personalizadas en Photoshop?
Sí, puedes ajustar texto a trazados o formas personalizadas en Photoshop. Para hacerlo, crea la forma o trazado deseado, selecciona la herramienta Texto y haz clic en el borde del trazado. El texto se ajustará automáticamente a la forma del trazado.
3. ¿Cómo evito que las palabras se dividan en Photoshop?
Para evitar que las palabras se dividan al final de una línea, puedes desactivar la opción "Guiones" en el panel Carácter. Esto asegurará que las palabras completas se mantengan juntas en la misma línea.
Conclusión
El "Photoshop word wrap text" es una herramienta esencial para cualquier persona que trabaje con texto en Photoshop. Dominar esta función te permitirá crear diseños pulidos y profesionales, mejorando la legibilidad y el atractivo visual de tu trabajo. Recuerda experimentar con diferentes configuraciones, seguir las mejores prácticas y consultar las preguntas frecuentes para aprovechar al máximo esta poderosa herramienta. Al dominar el "Photoshop word wrap text", podrás llevar tus diseños al siguiente nivel y comunicar tu mensaje de manera efectiva a tu audiencia.
Impulsa tu canal de youtube la guia definitiva para fotos de perfil impactantes
Nino tosiendo y gato la historia detras del meme viral
Las violetas son azules torrent mito o realidad

![How Can You Wrap Text in Photoshop? [Answered]](https://i2.wp.com/freelancefaucet.com/wp-content/uploads/2023/03/how-to-wrap-text-in-photoshop-1024x777.png)