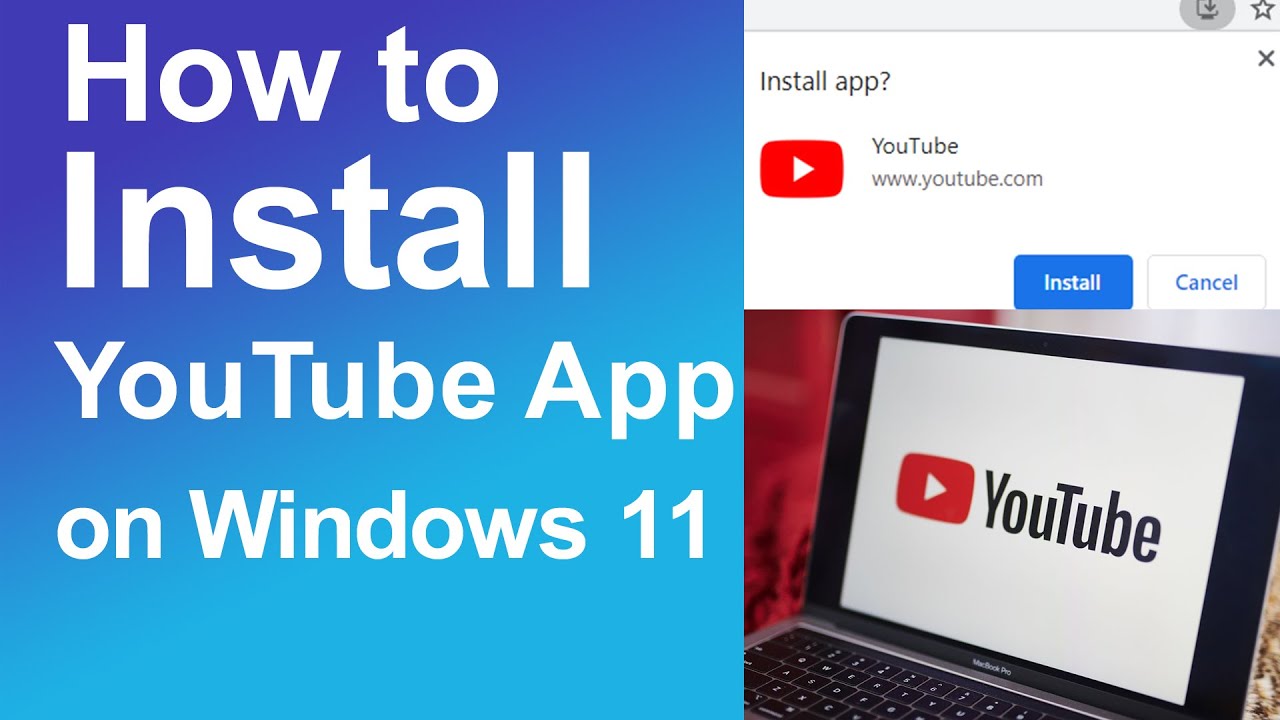Accéder à l'univers EA App : le guide ultime pour Windows 11
Envie de plonger dans des univers virtuels captivants ? L'EA App est votre porte d'entrée vers une bibliothèque impressionnante de jeux vidéo. Mais comment l'installer sur votre élégant PC Windows 11 ? Ce guide vous dévoile tous les secrets pour une expérience gaming sans accroc.
L'accès à une vaste collection de jeux vidéo est devenu essentiel pour se détendre et s'évader. L'EA App, successeur d'Origin, simplifie l'accès aux titres EA, des simulations sportives aux aventures fantastiques. Son installation sur Windows 11 est un jeu d'enfant, et nous allons vous guider pas à pas.
Initialement conçue pour centraliser les jeux EA, l'application a évolué pour offrir une expérience utilisateur plus fluide et intuitive. De la gestion de votre bibliothèque à l'accès à EA Play, l'EA App est votre alliée pour profiter pleinement de vos jeux.
Parmi les défis rencontrés par certains utilisateurs, on retrouve parfois des problèmes de compatibilité ou de connexion. Rassurez-vous, des solutions simples existent pour contourner ces obstacles et profiter pleinement de l'EA App.
Téléchargement, installation, configuration... Nous allons décrypter chaque étape pour vous permettre d'accéder rapidement à vos jeux préférés. Préparez-vous à une expérience gaming immersive et sans complication.
Pour installer l'EA App sur Windows 11, rendez-vous sur le site officiel d'Electronic Arts et téléchargez le fichier d'installation. Une fois le téléchargement terminé, double-cliquez sur le fichier et suivez les instructions à l'écran. L'installation est rapide et intuitive.
L'EA App vous permet d'accéder à une bibliothèque de jeux impressionnante, de gérer vos abonnements EA Play et de rester connecté avec vos amis. Elle offre une expérience utilisateur améliorée par rapport à son prédécesseur, Origin.
Avantage n°1 : Accès simplifié à tous vos jeux EA au même endroit.
Avantage n°2 : Gestion facile de vos abonnements et de votre profil.
Avantage n°3 : Intégration avec EA Play pour des avantages exclusifs.
Voici un guide étape par étape pour installer l'EA App :
1. Visitez le site officiel d'EA.
2. Téléchargez le fichier d'installation pour Windows.
3. Double-cliquez sur le fichier téléchargé.
4. Suivez les instructions à l'écran.
5. Connectez-vous avec votre compte EA.
FAQ :
1. Où télécharger l'EA App ? Sur le site officiel d'Electronic Arts.
2. Est-ce gratuit ? Oui, le téléchargement et l'utilisation de l'EA App sont gratuits.
3. Ai-je besoin d'un compte EA ? Oui, un compte EA est requis pour utiliser l'application.
4. Puis-je utiliser l'EA App sur d'autres systèmes d'exploitation ? Oui, l'EA App est également disponible sur Mac.
5. Que faire en cas de problème d'installation ? Consultez la section support du site EA.
6. Comment désinstaller l'EA App ? Utilisez la fonctionnalité "Ajouter/Supprimer des programmes" de Windows.
7. Puis-je accéder à mes jeux Origin via l'EA App ? Oui, vos jeux Origin sont migrés vers l'EA App.
8. L'EA app est-elle disponible en français ? Oui.
Conseils et astuces : assurez-vous d'avoir une bonne connexion internet pour un téléchargement rapide. Vérifiez la configuration minimale requise pour une expérience optimale.
En conclusion, l'EA App est un outil indispensable pour tout amateur de jeux vidéo EA sur Windows 11. Son installation simple et rapide vous ouvre les portes d'une bibliothèque riche et diversifiée. Profitez d'une expérience gaming fluide et immersive grâce à cette application performante et intuitive. N'attendez plus, téléchargez l'EA App dès aujourd'hui et plongez au cœur de vos jeux préférés !
Decoder lheure est et heure du pacifique le guide ultime
Decouvrir le monde sonore en gs fiches sons et activites
Pixel art en ce2 cm1 decouvrir le monde numerique creatif


:max_bytes(150000):strip_icc()/007-windows-uninstaller-to-remove-unused-programs-3506955-368bfda246864d5e83cff7d33e17239f.jpg)