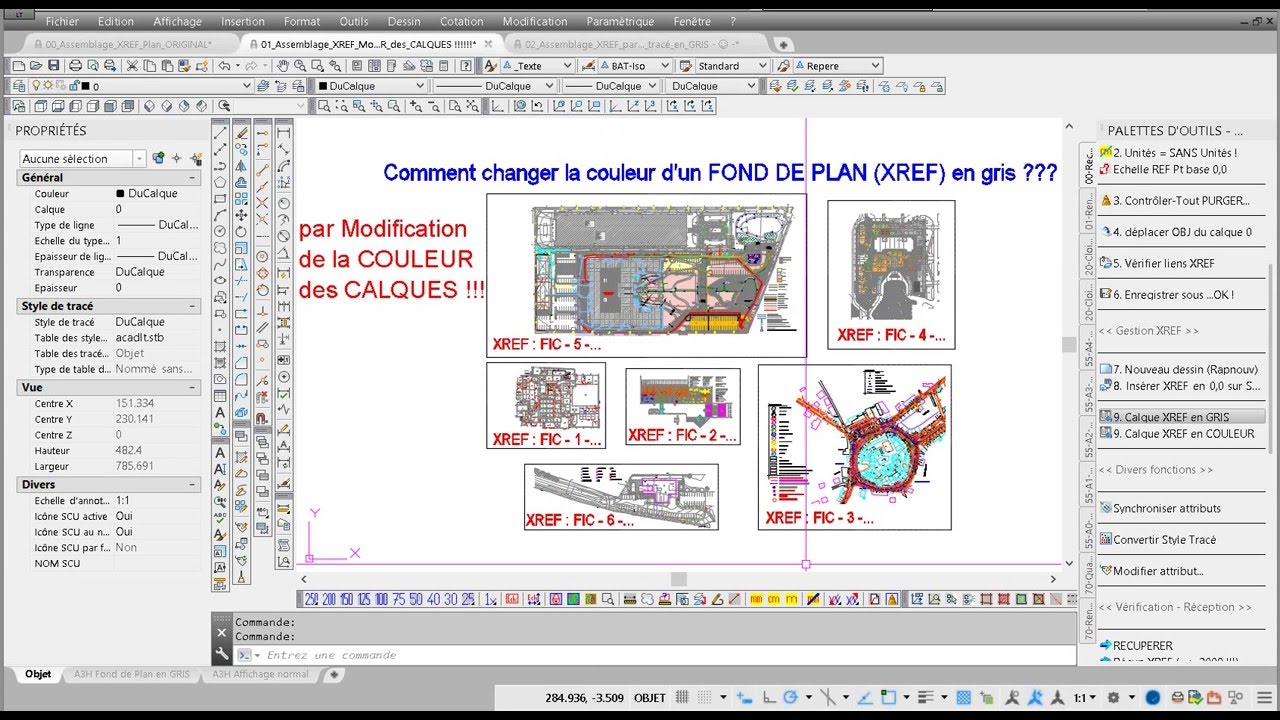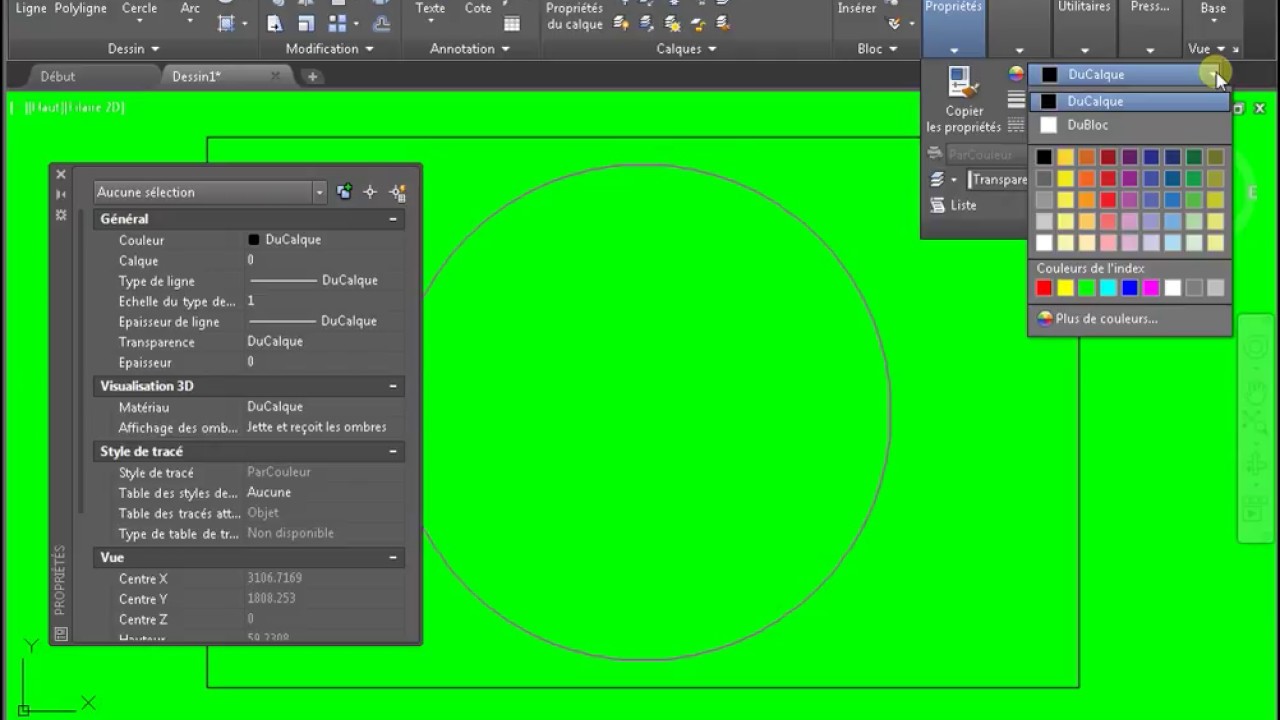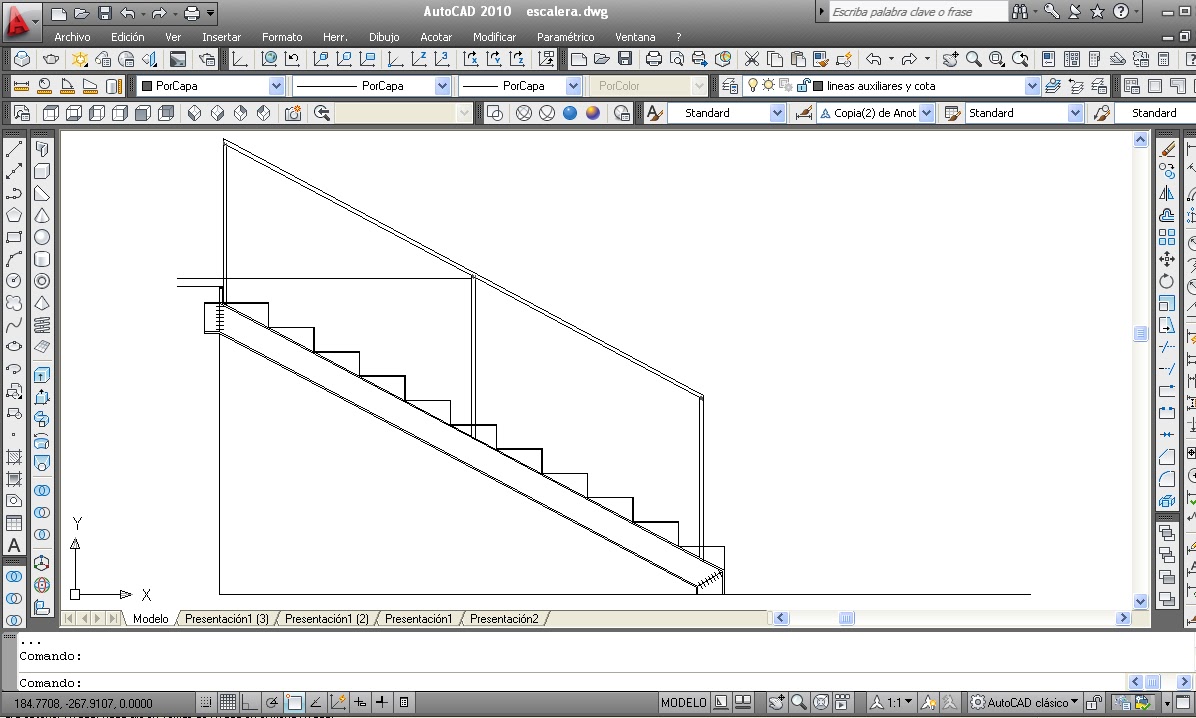AutoCAD en couleurs : Guide complet pour maîtriser les nuances
Imaginez un plan d'architecte, tout en noir et blanc, un peu austère, non ? Difficile de se projeter ! Maintenant, visualisez ce même plan avec des murs colorés, du mobilier aux teintes vibrantes, des espaces verts apaisants… C'est là toute la magie de la couleur sur AutoCAD ! Ce guide complet vous dévoile tous les secrets pour maîtriser l'art de colorier vos créations sur AutoCAD, du simple trait à la modélisation 3D complexe.
Appliquer des couleurs sur AutoCAD n'est pas juste une question d'esthétique. C'est un outil puissant pour organiser, clarifier et rendre vos dessins plus lisibles et compréhensibles. Au-delà de l'aspect visuel, la couleur permet de différencier les calques, de mettre en évidence des éléments spécifiques et de faciliter la communication entre les différents acteurs d'un projet.
Depuis les premières versions d'AutoCAD, la gestion des couleurs a considérablement évolué. Initialement limitée à des palettes basiques, l'application propose aujourd'hui une large gamme d'options, des couleurs RAL aux nuances personnalisées, en passant par la gestion des textures et des matériaux. Cette évolution reflète l'importance croissante de la visualisation et de la communication visuelle dans les domaines de l'architecture, de l'ingénierie et du design.
L'un des principaux enjeux de la gestion des couleurs sur AutoCAD est la cohérence. Il est essentiel de définir une charte graphique claire et de s'y tenir tout au long du projet. Cela permet d'éviter les confusions et de garantir une présentation professionnelle et harmonieuse de vos dessins.
Définir la couleur d'un objet sur AutoCAD est relativement simple. Vous pouvez utiliser l'onglet "Propriétés" pour accéder aux paramètres de couleur d'un objet sélectionné. Une palette de couleurs s'affiche, vous permettant de choisir la nuance souhaitée. Vous pouvez également utiliser des codes couleurs spécifiques, comme les codes RAL, pour une plus grande précision.
Avantage n°1 : La clarté. En coloriant les différents éléments de votre dessin, vous facilitez la lecture et la compréhension du plan. Imaginez un plan électrique avec des fils de couleurs différentes pour chaque circuit : beaucoup plus clair qu'un amas de lignes noires !
Avantage n°2 : L'organisation. Les couleurs permettent de distinguer visuellement les différents calques d'un dessin. Par exemple, vous pouvez attribuer une couleur spécifique aux murs, une autre aux portes et fenêtres, et ainsi de suite. Cela simplifie la gestion des calques et la modification des éléments.
Avantage n°3 : La présentation. Un dessin en couleurs est plus attrayant et professionnel qu'un dessin en noir et blanc. Il permet de mieux visualiser le projet final et de communiquer plus efficacement avec les clients et les collaborateurs.
Pour colorier un objet sur AutoCAD, sélectionnez l'objet, ouvrez la palette des propriétés et choisissez la couleur souhaitée. Vous pouvez aussi utiliser des commandes spécifiques pour appliquer des couleurs par calque ou par type d'objet.
FAQ : Comment changer la couleur de fond sur AutoCAD ? Il suffit d'accéder aux options d'affichage et de modifier la couleur de l'arrière-plan.
FAQ : Comment appliquer une couleur à un calque entier ? Sélectionnez le calque dans le gestionnaire des calques, puis modifiez sa couleur.
FAQ : Comment créer une couleur personnalisée sur AutoCAD ? Utilisez l'éditeur de couleurs pour définir vos propres nuances.
FAQ : Comment importer une palette de couleurs RAL dans AutoCAD ? Vous pouvez télécharger des fichiers de palettes RAL et les importer dans AutoCAD.
FAQ : Comment gérer la transparence des couleurs sur AutoCAD ? Les propriétés des objets permettent de régler l'opacité et la transparence des couleurs.
FAQ : Comment appliquer un dégradé de couleurs sur AutoCAD ? L'utilisation de hachures et de remplissages permet de créer des dégradés de couleurs.
FAQ : Comment copier la couleur d'un objet à un autre ? Utilisez la commande "Matcher les propriétés" pour copier la couleur d'un objet source vers un objet cible.
FAQ : Comment gérer les couleurs lors de l'impression de mon dessin AutoCAD ? Configurez les paramètres d'impression pour gérer l'affichage des couleurs en sortie papier.
Astuce : Utilisez des couleurs contrastées pour améliorer la lisibilité de vos dessins. Astuce : Créez une charte graphique pour vos projets afin de garantir la cohérence des couleurs.
En conclusion, maîtriser la couleur sur AutoCAD est essentiel pour créer des dessins clairs, organisés et professionnels. Que ce soit pour améliorer la lisibilité d'un plan technique, mettre en valeur un projet architectural ou faciliter la communication avec vos collaborateurs, la couleur est un outil puissant à votre disposition. N'hésitez pas à explorer les différentes options offertes par AutoCAD et à expérimenter pour trouver les palettes de couleurs qui correspondent le mieux à vos besoins. En maîtrisant l'art de la couleur, vous donnerez vie à vos créations et communiquerez vos idées avec impact et efficacité. Explorez les tutoriels en ligne et les ressources disponibles pour approfondir vos connaissances et développer votre maîtrise de la couleur sur AutoCAD. Alors, prêt à ajouter une touche de couleur à vos dessins ?
Tout savoir sur lactivation de votre nouvelle ligne telephonique
Decouvrir big ben la celebre cloche de londres
Sauces pour tacos viande et riz le guide ultime