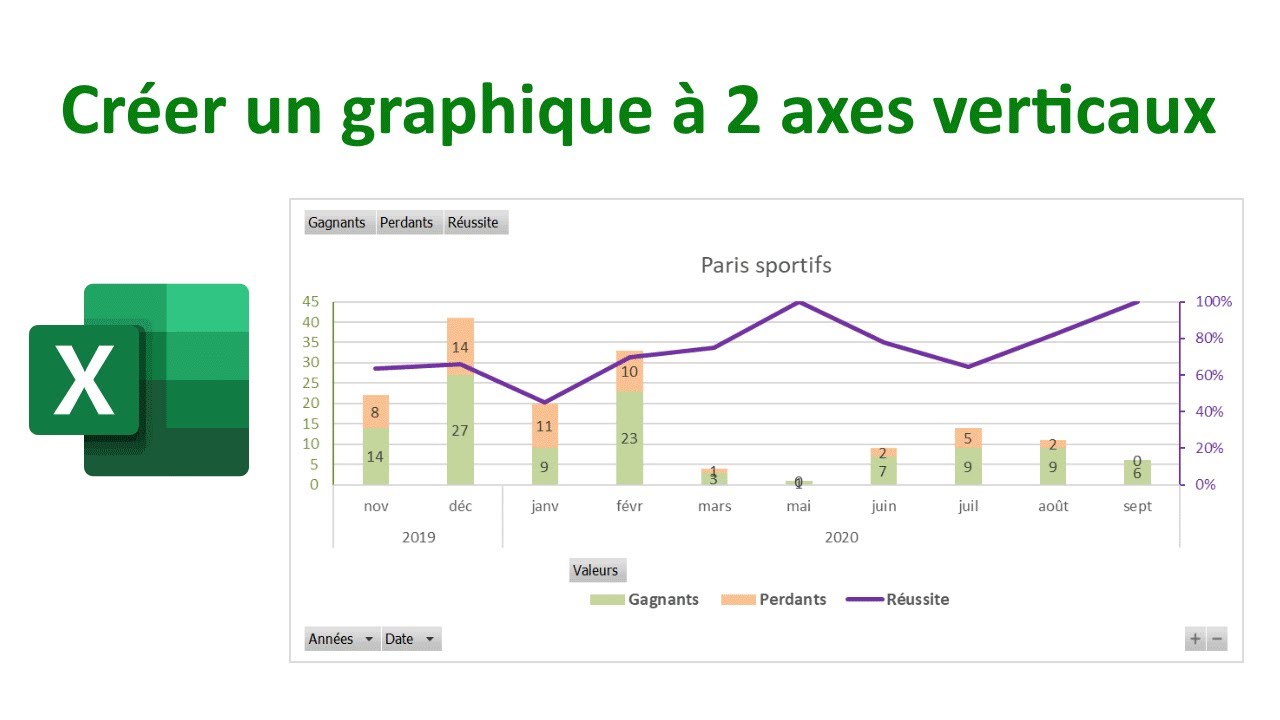Donner vie à vos graphiques : Le guide complet pour nommer vos axes sur Excel
Vous est-il déjà arrivé de regarder un graphique Excel et de vous sentir perdu, incapable de comprendre quelles données étaient représentées ? On a tous connu ça ! Un graphique sans titres d'axes est comme une carte sans légende : inutile. C'est là que l'ajout de noms d'axes dans Excel entre en jeu, transformant vos graphiques en véritables outils de communication.
Nommer les axes d'un graphique peut sembler anodin, mais c'est une étape cruciale pour garantir la clarté et la compréhension de vos données. Que vous présentiez des résultats commerciaux, des analyses scientifiques ou des statistiques sportives, des axes clairement étiquetés permettent à votre public de saisir instantanément le contexte et l'importance de vos graphiques.
Imaginez un graphique affichant l'évolution des ventes au fil des mois. Sans étiquettes sur les axes, il serait difficile de déterminer si l'axe horizontal représente les mois et l'axe vertical les ventes, ou vice versa. L'ajout de simples titres comme "Mois" et "Ventes (en €)" rendrait instantanément le graphique compréhensible.
Mais l'importance de nommer les axes va au-delà de la simple compréhension. Des axes bien étiquetés renforcent la crédibilité de vos analyses en démontrant votre souci du détail et votre professionnalisme. Ils facilitent également la comparaison de différents ensembles de données et mettent en évidence les tendances et les relations clés.
Dans ce guide complet, nous allons explorer en profondeur l'art de nommer les axes dans Excel. Nous verrons comment ajouter des étiquettes d'axe, les personnaliser selon vos besoins et découvrirons des astuces pour créer des graphiques percutants et informatifs.
Avantages et inconvénients de nommer les axes dans Excel
| Avantages | Inconvénients |
|---|---|
| Clarté accrue des graphiques | Peut prendre un peu plus de temps |
| Compréhension plus rapide des données | Nécessite une certaine connaissance d'Excel |
| Professionnalisme accru des présentations |
Meilleures pratiques pour nommer les axes dans Excel
Voici quelques conseils pour nommer efficacement les axes de vos graphiques Excel :
- Soyez clair et concis : utilisez des termes simples et faciles à comprendre.
- Indiquez les unités de mesure : précisez si les valeurs représentent des euros, des kilogrammes, des pourcentages, etc.
- Utilisez une police lisible : choisissez une taille et un style de police qui facilitent la lecture des étiquettes.
- Alignez correctement les étiquettes : assurez-vous que les étiquettes sont alignées avec les axes pour une meilleure lisibilité.
- Utilisez la mise en forme conditionnelle : mettez en évidence des valeurs spécifiques ou des tendances importantes en utilisant la couleur ou le style.
Questions fréquemment posées
Voici quelques questions courantes sur l'ajout de noms d'axes dans Excel :
- Comment ajouter un titre d'axe dans Excel ?
Cliquez sur le graphique, puis sur l'icône "+" à côté du graphique. Cochez la case "Titres des axes", puis cliquez sur la flèche pour choisir le titre horizontal ou vertical.
- Comment modifier la police, la taille ou la couleur du titre de l'axe ?
Sélectionnez le titre de l'axe, puis utilisez les options de mise en forme de texte dans l'onglet "Accueil".
- Puis-je ajouter des symboles ou des caractères spéciaux dans le titre de l'axe ?
Oui, vous pouvez copier-coller des symboles ou des caractères spéciaux à partir d'autres applications ou utiliser les codes ALT pour les insérer.
- Comment aligner le titre de l'axe à gauche, à droite ou au centre ?
Sélectionnez le titre de l'axe, puis utilisez les options d'alignement du texte dans l'onglet "Accueil".
- Est-il possible d'ajouter un titre d'axe à un graphique existant ?
Oui, vous pouvez ajouter un titre d'axe à tout moment en modifiant le graphique.
- Comment supprimer le titre d'un axe ?
Sélectionnez le titre de l'axe, puis appuyez sur la touche "Supprimer" de votre clavier.
- Puis-je utiliser des formules dans les titres d'axes ?
Oui, vous pouvez utiliser des formules pour créer des titres d'axes dynamiques qui se mettent à jour automatiquement.
- Où puis-je trouver plus d'aide sur la création de graphiques dans Excel ?
Consultez le site web de Microsoft Office ou recherchez des tutoriels en ligne.
En conclusion, l'ajout de noms d'axes est une étape simple mais essentielle pour créer des graphiques Excel clairs, percutants et professionnels. En suivant les meilleures pratiques et en utilisant les fonctionnalités d'Excel à votre avantage, vous pouvez transformer vos données brutes en visualisations convaincantes qui communiquent efficacement vos idées. Alors n'oubliez pas : la prochaine fois que vous créerez un graphique dans Excel, prenez le temps de nommer vos axes - vos données (et votre public) vous remercieront !
10h du matin heure du pacifique quelle heure est il dans le centre
Le malouin malo les bains
Crm quest ce que ca veut dire et pourquoi est ce si important