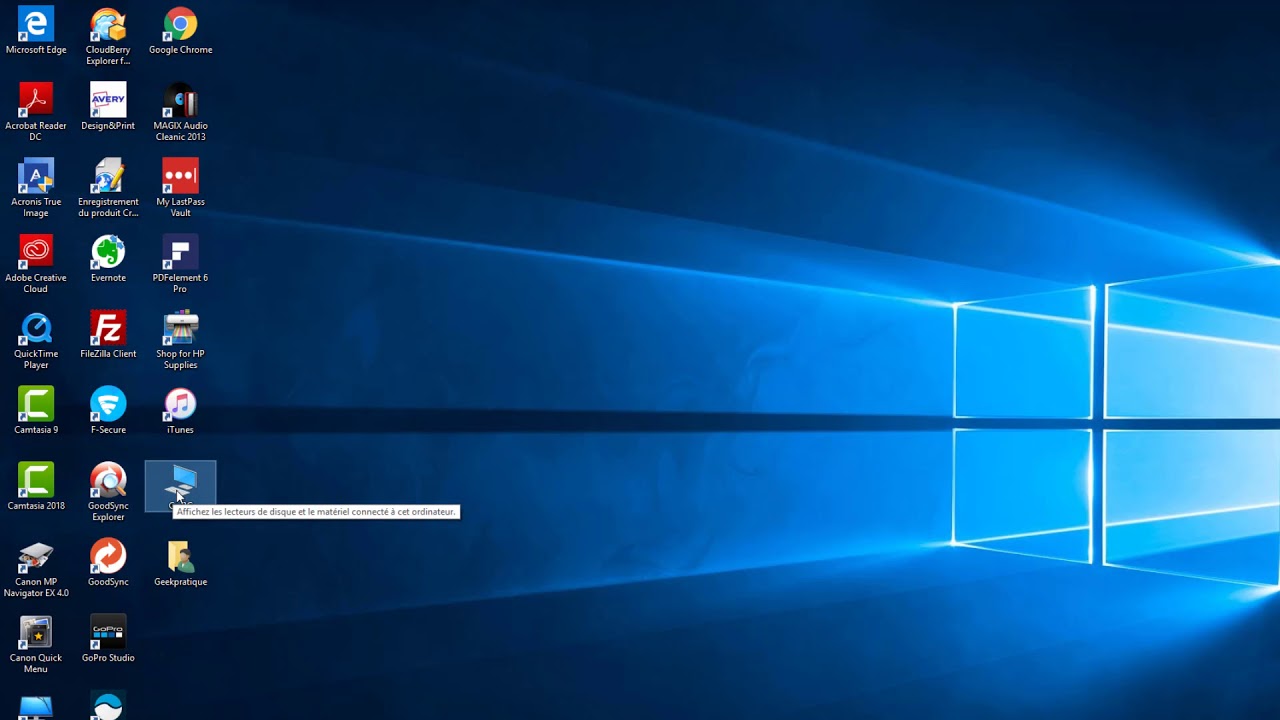Maîtrisez l'Explorateur de Fichiers sur Windows 11
Besoin d'accéder rapidement à vos fichiers et dossiers sous Windows 11 ? L'explorateur de fichiers, et notamment la section "Ce PC", est votre porte d'entrée vers l'ensemble de votre système. Mais comment l'afficher efficacement et le personnaliser à vos besoins ? Cet article vous guide pas à pas pour maîtriser l'accès à "Ce PC" et optimiser votre gestion de fichiers.
Sous Windows 11, "Ce PC" (anciennement "Ordinateur" ou "Poste de travail") offre un accès centralisé à vos disques durs, vos périphériques connectés et vos dossiers importants. Il est essentiel pour naviguer efficacement dans votre système de fichiers et gérer vos données. Pourtant, son accès peut parfois sembler un peu caché, surtout pour les nouveaux utilisateurs de Windows 11.
L’affichage de "Ce PC" a évolué au fil des versions de Windows. Initialement simple répertoire affichant les lecteurs, il s’est enrichi au fil du temps pour intégrer des dossiers utilisateurs clés et des fonctionnalités de recherche. Aujourd’hui, "Ce PC" est un hub central pour la gestion de fichiers et l'accès aux périphériques.
Accéder rapidement à "Ce PC" est crucial pour une utilisation efficace de Windows 11. Un accès rapide et personnalisé peut vous faire gagner un temps précieux au quotidien. Imaginez pouvoir accéder à vos disques durs externes ou à vos clés USB en un seul clic. C’est l’une des promesses de la maîtrise de l'affichage de "Ce PC".
Plusieurs méthodes permettent d’afficher "Ce PC" sur votre écran. Certaines sont plus rapides que d'autres et certaines permettent une personnalisation plus poussée. Nous allons explorer ces différentes options afin que vous puissiez choisir celle qui vous convient le mieux.
La méthode la plus courante est de passer par l’explorateur de fichiers. Ouvrez l’explorateur de fichiers (l'icône en forme de dossier dans la barre des tâches) et cliquez sur "Ce PC" dans le volet de navigation gauche. Vous pouvez également épingler "Ce PC" à l’accès rapide pour un accès encore plus direct.
Vous pouvez aussi utiliser la recherche Windows. Tapez simplement "Ce PC" dans la barre de recherche et cliquez sur le résultat correspondant. Une autre solution consiste à créer un raccourci sur votre bureau. Faites un clic droit sur le bureau, choisissez "Nouveau" puis "Raccourci". Entrez l'emplacement "%windir%\explorer.exe shell:::{20D04FE0-3AEA-1069-A2D8-08002B30309D}" et suivez les instructions.
Avantage d'afficher "Ce PC": Accès rapide aux périphériques de stockage.
Exemple: Vous branchez une clé USB et pouvez immédiatement y accéder via "Ce PC".
Avantage d'afficher "Ce PC": Vue d'ensemble de l'espace disque disponible.
Exemple: Vous pouvez facilement voir combien d'espace libre il vous reste sur votre disque dur principal.
Avantage d'afficher "Ce PC": Personnalisation de l'accès aux dossiers.
Exemple: Vous pouvez ajouter des raccourcis vers vos dossiers favoris dans "Ce PC".
Conseils et astuces : Utilisez la fonction de recherche intégrée à l'explorateur de fichiers pour trouver rapidement des fichiers dans "Ce PC". Organisez vos fichiers dans des dossiers pour une meilleure gestion. Créez des raccourcis vers vos dossiers les plus utilisés sur le bureau.
En conclusion, afficher "Ce PC" dans Windows 11 est essentiel pour une navigation efficace et une gestion optimale de vos fichiers et périphériques. Les différentes méthodes d'accès et de personnalisation vous permettent d'adapter l'explorateur de fichiers à vos besoins spécifiques. Maîtriser "Ce PC" vous fera gagner un temps précieux et vous permettra d’exploiter pleinement les capacités de votre système. N'hésitez pas à explorer les différentes options et à adapter votre configuration pour une expérience utilisateur optimale.
Factures impayees le guide ultime pour sy retrouver
Les legumes nos allies bien etre au quotidien
Vegeta dans dragon ball super levolution dun prince saiyan