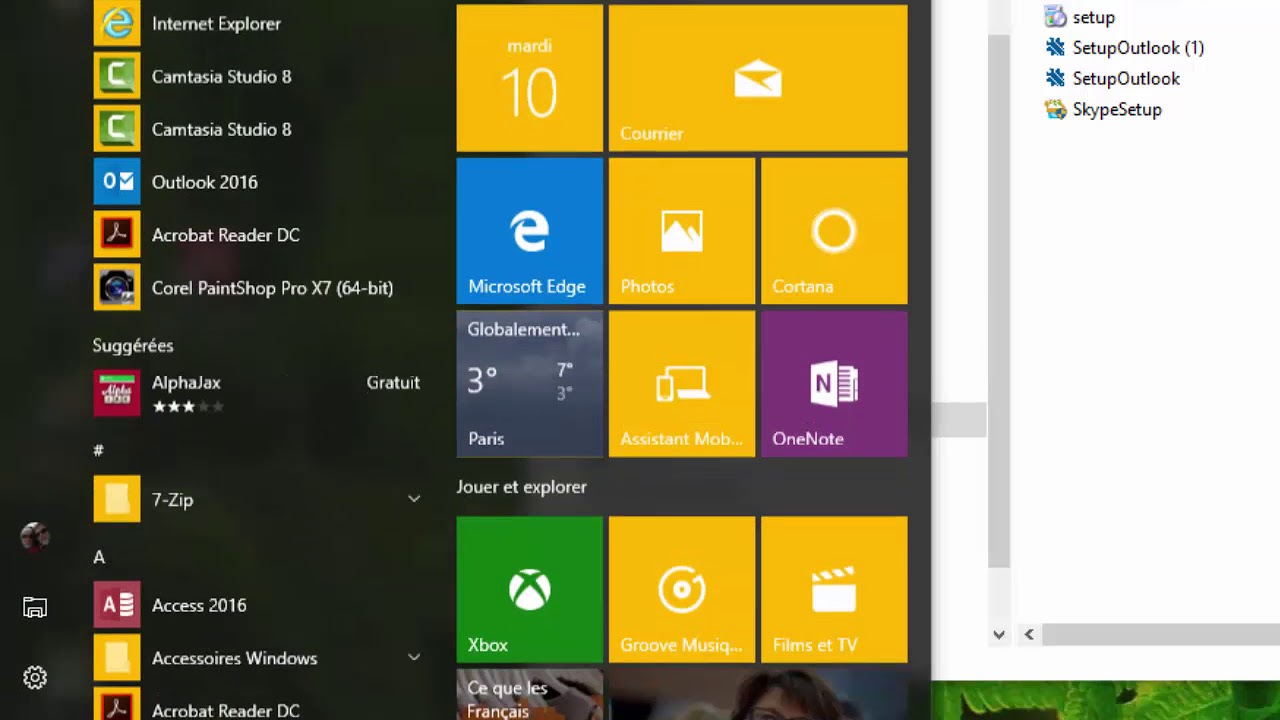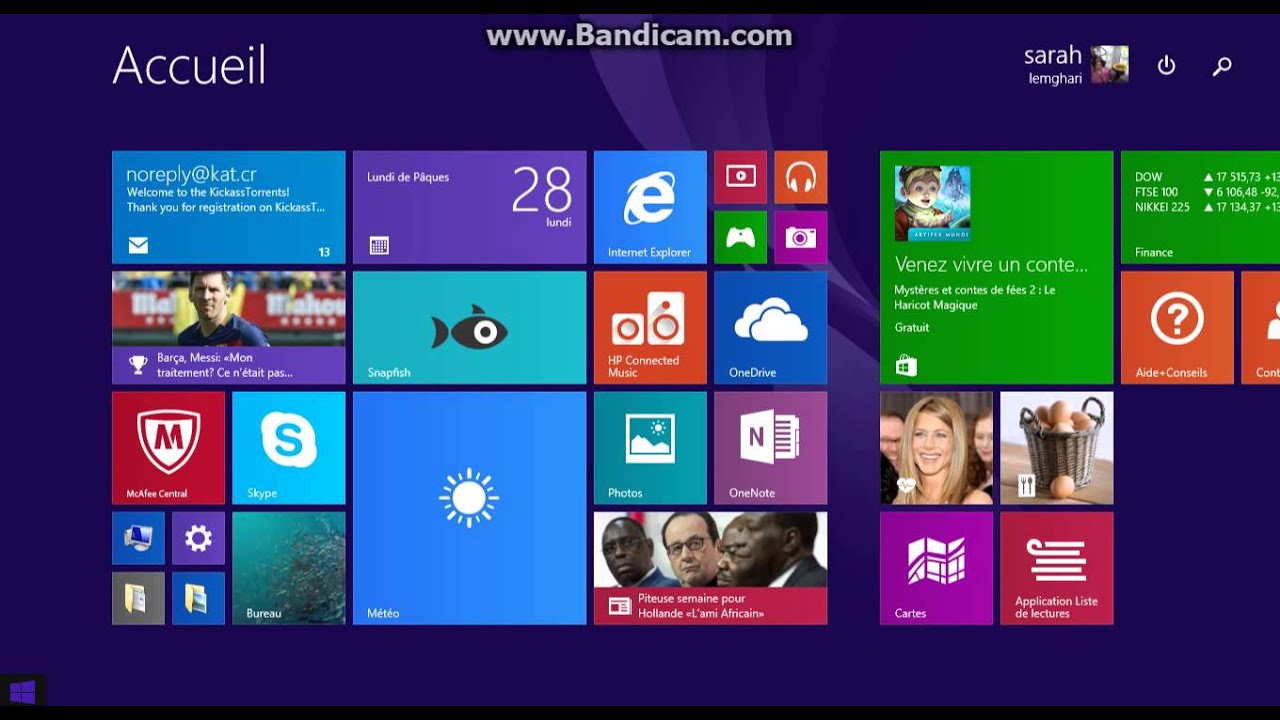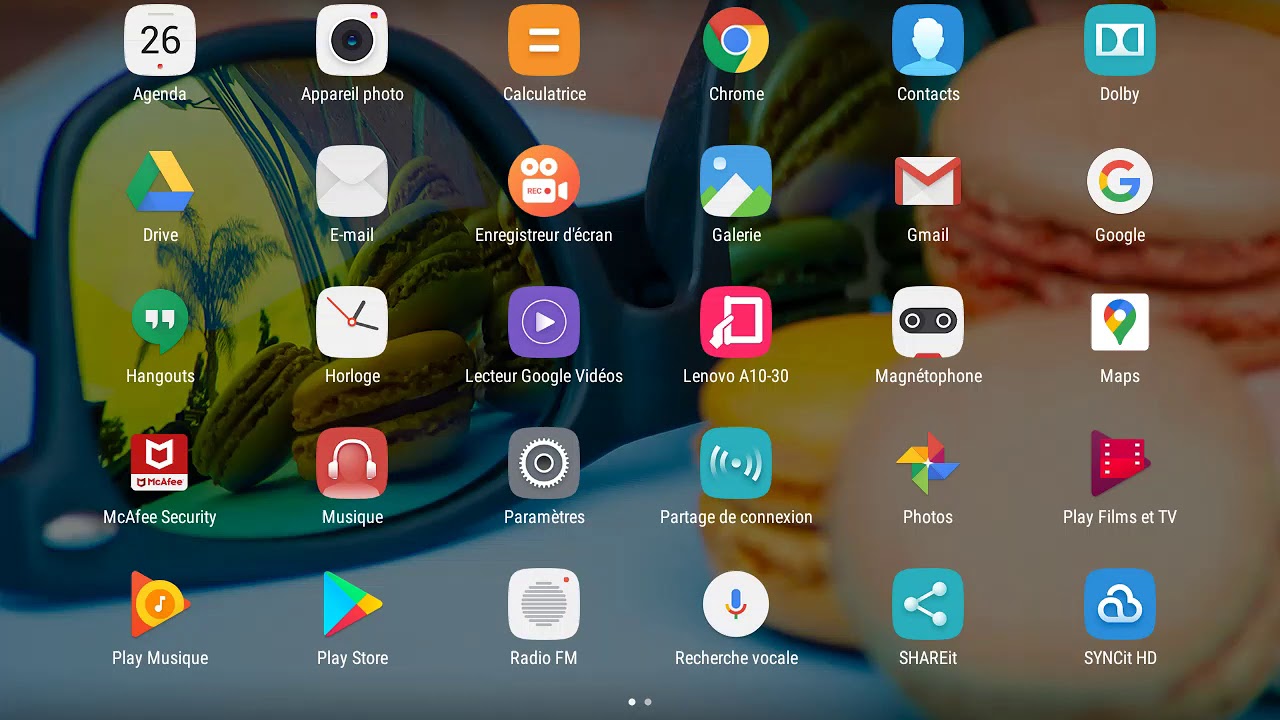Maîtrisez votre liste des applications sur ce PC Windows 11
Votre PC Windows 11 déborde d'applications ? Vous cherchez un moyen de retrouver facilement ce dont vous avez besoin sans vous perdre dans un labyrinthe d'icônes ? Gérer sa "liste des applications sur ce PC Windows 11" peut paraître trivial, mais une organisation efficace peut transformer votre façon d'utiliser votre ordinateur. Plongeons ensemble dans l'univers de la gestion d'applications sur Windows 11.
Avant l'arrivée de Windows 11, gérer ses applications pouvait ressembler à une corvée pour certains utilisateurs. Le menu démarrer, bien qu'amélioré au fil des versions, manquait parfois de clarté. L'introduction de "liste des applications sur ce PC Windows 11" a marqué un tournant en offrant une vue centralisée et intuitive de toutes les applications installées.
Mais pourquoi est-ce si important me direz-vous ? Imaginez : vous êtes pressé, vous avez besoin de finaliser un document important et impossible de mettre la main sur l'application adéquate. Une "liste des applications sur ce PC Windows 11" bien organisée vous permet de gagner un temps précieux en trouvant instantanément l'outil nécessaire.
Concrètement, "liste des applications sur ce PC Windows 11" désigne la liste complète de tous les logiciels installés sur votre ordinateur. Accessible en quelques clics depuis le menu démarrer, elle vous offre un aperçu global et vous permet de lancer, désinstaller ou épingler vos applications favorites.
Cependant, la gestion de cette liste peut parfois poser problème. Avec le temps, les installations successives peuvent rendre la navigation laborieuse. Heureusement, Windows 11 propose une panoplie d'options pour personnaliser et organiser votre "liste des applications sur ce PC Windows 11".
Avantages et Inconvénients de la gestion de la liste des applications
| Avantages | Inconvénients |
|---|---|
| Gain de temps et d'efficacité | Risque de désordre si mal gérée |
| Meilleure organisation et clarté | Peut nécessiter un apprentissage pour une utilisation optimale |
| Personnalisation accrue de l'espace de travail |
5 Meilleures pratiques pour une gestion optimale
- Désinstallez les applications inutilisées : Libérez de l'espace et améliorez les performances en supprimant les logiciels superflus.
- Utilisez les dossiers d'applications : Regroupez les applications par thématique pour une meilleure visibilité.
- Exploitez la barre de recherche : Trouvez instantanément l'application recherchée en tapant son nom.
- Épinglez vos applications favorites : Accédez rapidement à vos outils essentiels en les épinglant à la barre des tâches ou au menu démarrer.
- Triez la liste par nom, date d'installation ou fréquence d'utilisation : Personnalisez l'affichage en fonction de vos besoins.
FAQ
Comment accéder à la liste des applications sur Windows 11 ?
Cliquez sur l'icône Windows, puis sélectionnez "Toutes les applications".
Puis-je créer des dossiers d'applications personnalisés ?
Oui, il suffit de glisser-déposer une icône d'application sur une autre pour créer un dossier.
Comment désinstaller une application depuis la liste ?
Faites un clic droit sur l'application et sélectionnez "Désinstaller".
Est-il possible de masquer des applications de la liste ?
Oui, en utilisant les options de personnalisation du menu démarrer.
Puis-je trier la liste des applications par ordre alphabétique ?
Absolument, utilisez l'option de tri dans le menu contextuel.
Conclusion
Maîtriser sa "liste des applications sur ce PC Windows 11" est bien plus qu'un simple détail d'organisation, c'est la garantie d'une expérience utilisateur fluide et agréable. En prenant le temps de personnaliser et d'optimiser votre liste d'applications, vous gagnez en productivité et vous tirez le meilleur parti de votre système d'exploitation. N'attendez plus, explorez les fonctionnalités offertes par Windows 11 et transformez votre manière d'interagir avec votre PC.
Accordez vos connaissances les instruments a cordes dans les mots croises
Escargots au menu des tortues mythe ou realite
Avec quoi manger des artichauts idees gourmandes et originales