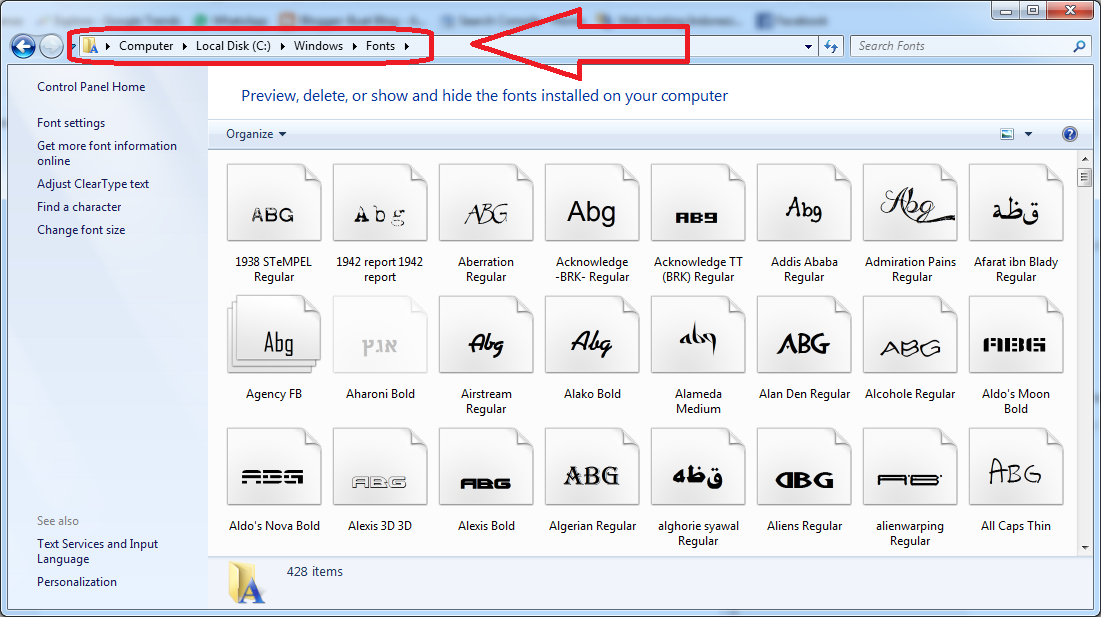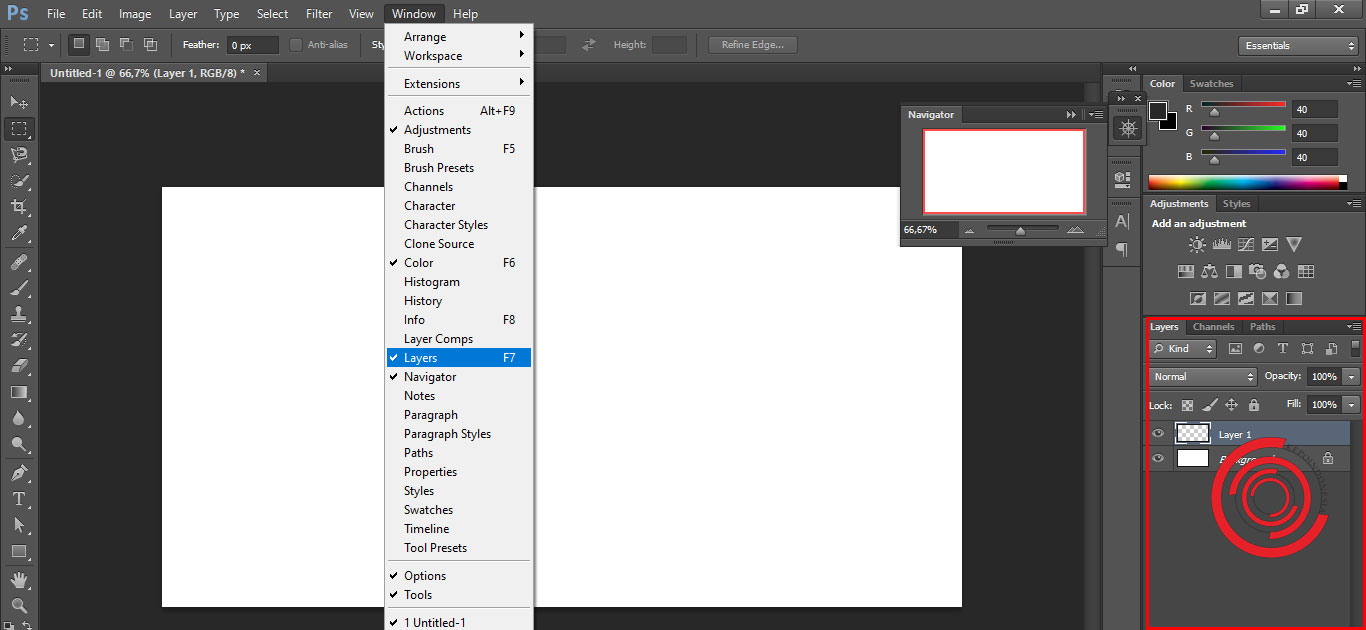Come aggiungere layer in Photoshop: la guida definitiva
Photoshop, il software di fotoritocco più famoso al mondo, può sembrare complesso a prima vista. Tra strumenti, filtri e opzioni, è facile sentirsi persi. Ma esiste un concetto fondamentale, un vero e proprio mattone su cui si basa tutto il processo creativo in Photoshop: i livelli. Immaginate un foglio trasparente su cui potete disegnare, colorare o incollare immagini senza toccare il livello inferiore. Ecco, questo è esattamente il potere dei livelli in Photoshop.
Aggiungere un livello in Photoshop è come aprire una nuova dimensione di possibilità creative. Ogni livello è indipendente dagli altri, permettendovi di modificare, spostare, cancellare o applicare effetti a singoli elementi senza compromettere il resto dell'immagine.
Ma a cosa serve esattamente aggiungere un livello in Photoshop e perché è così importante? Immaginate di voler creare un fotomontaggio: potreste inserire un soggetto in un nuovo sfondo, aggiungere elementi grafici o testo, giocare con le luci e i colori, il tutto lavorando su livelli separati. In questo modo, avrete il controllo assoluto su ogni aspetto della vostra composizione.
In questo articolo, esploreremo a fondo il mondo dei livelli in Photoshop, scoprendo come aggiungerli, gestirli e sfruttarli al meglio per liberare la vostra creatività.
Che siate principianti assoluti o che abbiate già una certa familiarità con Photoshop, questa guida vi fornirà tutte le informazioni necessarie per padroneggiare i livelli e portare le vostre capacità di fotoritocco a un livello superiore.
Vantaggi e Svantaggi di Lavorare con i Livelli in Photoshop
Lavorare con i livelli in Photoshop offre numerosi vantaggi, ma è importante conoscerne anche i potenziali svantaggi:
| Vantaggi | Svantaggi |
|---|---|
| Flessibilità e controllo totale su ogni elemento dell'immagine | Dimensioni del file più grandi, soprattutto con molti livelli |
| Possibilità di apportare modifiche non distruttive | Rischio di confusione con un numero eccessivo di livelli |
| Semplificazione del processo di creazione di fotomontaggi e composizioni complesse | Necessità di una buona organizzazione per gestire progetti complessi |
Consigli Utili per Lavorare con i Livelli in Photoshop
Ecco alcuni consigli utili per lavorare con i livelli in Photoshop:
- Organizzate i livelli in gruppi: per evitare confusione, soprattutto nei progetti complessi, create gruppi di livelli per organizzare gli elementi in base alla loro funzione o al loro posizionamento nell'immagine.
- Date un nome significativo ai livelli: rinominate i livelli in modo chiaro per identificarli facilmente durante il processo di modifica.
- Utilizzate le maschere di livello: le maschere di livello permettono di nascondere o mostrare parti di un livello in modo non distruttivo, offrendo un controllo preciso sulla composizione.
- Sperimentate con i metodi di fusione: i metodi di fusione consentono di creare effetti interessanti combinando i livelli in modi diversi.
- Salvate il vostro lavoro regolarmente: per evitare di perdere il vostro lavoro, salvate regolarmente il file in formato .psd, che preserva i livelli.
Domande Frequenti sui Livelli in Photoshop
1. Quanti livelli posso creare in un singolo documento di Photoshop?
Il numero di livelli che potete creare in Photoshop dipende dalla memoria del vostro computer. Tuttavia, Photoshop supporta un numero elevato di livelli, consentendovi di realizzare anche i progetti più complessi.
2. Posso modificare l'opacità di un livello?
Sì, potete regolare l'opacità di un livello per renderlo più o meno trasparente. Questo vi permette di creare effetti di sovrapposizione e blending molto interessanti.
3. Come posso unire due livelli in Photoshop?
Per unire due livelli, selezionate i livelli che desiderate unire nel pannello Livelli e premete Ctrl+E (Windows) o Comando+E (Mac).
4. Posso bloccare un livello per evitare modifiche accidentali?
Sì, potete bloccare un livello per impedirne la modifica. Per farlo, selezionate il livello nel pannello Livelli e fate clic sull'icona del lucchetto.
5. Come posso ridimensionare un livello senza ridimensionare l'intero documento?
Per ridimensionare un livello, selezionatelo e premete Ctrl+T (Windows) o Comando+T (Mac). Utilizzate le maniglie attorno al livello per ridimensionarlo come desiderato.
6. È possibile applicare uno stile di livello a più livelli contemporaneamente?
Sì, potete copiare e incollare gli stili di livello da un livello all'altro. Selezionate il livello con lo stile che desiderate copiare, andate su Livello > Stile livello > Copia stile livello. Selezionate il livello a cui desiderate applicare lo stile e andate su Livello > Stile livello > Incolla stile livello.
7. Come posso convertire un livello in un oggetto avanzato?
Per convertire un livello in un oggetto avanzato, fate clic con il tasto destro del mouse sul livello nel pannello Livelli e selezionate "Converti in oggetto avanzato".
8. Cosa sono i livelli di regolazione e come si usano?
I livelli di regolazione consentono di applicare regolazioni di colore e tonalità all'intera immagine o a livelli specifici. Per aggiungere un livello di regolazione, fate clic sull'icona "Crea nuovo livello di riempimento o regolazione" nel pannello Livelli e scegliete il tipo di regolazione desiderato.
Conclusioni
Padroneggiare l'arte di aggiungere e gestire i livelli in Photoshop è un passo fondamentale per qualsiasi aspirante grafico o fotografo. La capacità di lavorare in modo non distruttivo, di combinare elementi diversi e di creare composizioni complesse apre un mondo di possibilità creative.
Sebbene Photoshop possa sembrare complesso all'inizio, con un po' di pratica e di pazienza, scoprirete che i livelli sono uno strumento intuitivo e potente. Sperimentate con le diverse funzionalità, esplorate i tutorial online e non abbiate paura di sbagliare: il processo di apprendimento è parte integrante del diventare esperti di Photoshop.
Ricordate, la chiave per padroneggiare Photoshop è la pratica costante. Più vi esercitate, più diventerete abili nell'utilizzare i livelli e nel creare immagini straordinarie.
Frasi di buongiorno attuali un tocco di originalita per iniziare la giornata
Libera la tua creativita scopri gli esercizi di scrittura creativa online
Dale vida a la nostalgia el encanto de las imagenes de stitch para imprimir