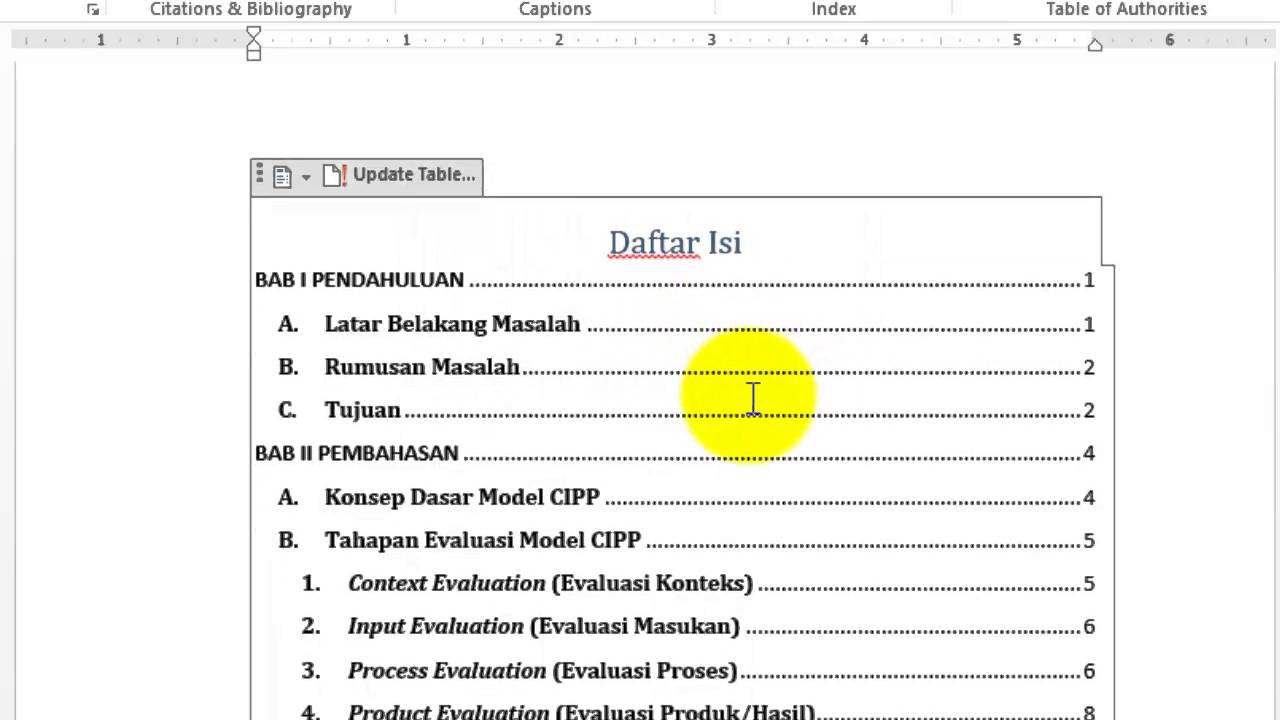Come creare elenchi numerati nelle tabelle di Word
Organizzare i dati in modo chiaro ed efficace è fondamentale per una comunicazione di successo. Che si tratti di un report di lavoro, di una tesi universitaria o di un semplice documento personale, la capacità di presentare le informazioni in modo ordinato fa la differenza. Le tabelle sono uno strumento prezioso per raggiungere questo obiettivo, permettendoci di strutturare i dati in righe e colonne. Ma cosa succede quando vogliamo aggiungere un ulteriore livello di organizzazione all'interno di una tabella, ad esempio numerando gli elementi in una colonna?
In questo articolo, esploreremo i metodi più efficaci per creare elenchi numerati all'interno delle tabelle di Word. Imparerai come applicare la numerazione automatica, personalizzare il formato dei numeri e gestire situazioni complesse come l'inserimento di righe o la creazione di elenchi non sequenziali.
Sebbene possa sembrare un'operazione banale, la gestione degli elenchi numerati nelle tabelle può riservare alcune insidie. Ad esempio, potresti incontrare difficoltà nell'applicare la numerazione corretta dopo aver aggiunto o eliminato delle righe, oppure potresti voler utilizzare una sequenza numerica personalizzata.
Padroneggiare queste tecniche ti permetterà non solo di creare documenti dall'aspetto più professionale, ma anche di risparmiare tempo prezioso durante la formattazione. Immagina di dover numerare manualmente centinaia di voci in una tabella!
Nei prossimi paragrafi, ti guideremo passo dopo passo attraverso le diverse opzioni disponibili in Word, fornendoti esempi pratici e consigli utili per affrontare qualsiasi sfida legata alla creazione di elenchi numerati nelle tabelle.
Vantaggi e Svantaggi di Usare gli Elenchi Numerati nelle Tabelle di Word
Utilizzare elenchi numerati nelle tabelle di Word offre diversi vantaggi:
| Vantaggi | Svantaggi |
|---|---|
| Migliora la leggibilità e l'organizzazione dei dati. | Può richiedere tempo per formattare correttamente gli elenchi in tabelle complesse. |
| Facilita il riferimento a specifici elementi della tabella. | Potrebbe non essere la soluzione ideale per tutti i tipi di dati o tabelle. |
| Automatizza il processo di numerazione, risparmiando tempo. |
Migliori Pratiche per Creare Elenchi Numerati nelle Tabelle di Word
Ecco alcune best practice per creare elenchi numerati efficaci nelle tabelle di Word:
- Mantenere la formattazione coerente: Utilizza lo stesso stile di numerazione e lo stesso font per tutti gli elenchi numerati all'interno del documento.
- Utilizzare la numerazione automatica: Evita di inserire manualmente i numeri, sfrutta la funzione di numerazione automatica di Word per risparmiare tempo ed evitare errori.
- Verificare la numerazione dopo le modifiche: Dopo aver aggiunto o eliminato righe, assicurati che la numerazione sia ancora corretta.
- Utilizzare stili di tabella predefiniti: Word offre una varietà di stili di tabella predefiniti che includono la numerazione automatica, semplificando ulteriormente il processo.
- Non esagerare: Utilizza gli elenchi numerati solo quando migliorano effettivamente la chiarezza e l'organizzazione dei dati.
Domande Frequenti sugli Elenchi Numerati nelle Tabelle di Word
Ecco alcune delle domande più frequenti sull'utilizzo degli elenchi numerati nelle tabelle di Word:
- Come si crea un elenco numerato in una tabella di Word?
Seleziona le celle che desideri numerare, vai alla scheda "Home" sulla barra multifunzione di Word e fai clic sul pulsante "Numerazione".
- Come si personalizza il formato dei numeri nell'elenco?
Fai clic con il pulsante destro del mouse sull'elenco numerato e seleziona "Formatta numeri". Puoi scegliere tra diversi stili di numerazione e personalizzare il carattere, le dimensioni e il colore dei numeri.
- Come si crea un elenco numerato non sequenziale?
Dopo aver creato l'elenco numerato, puoi modificare manualmente i numeri nelle celle per creare una sequenza non standard.
- Cosa succede alla numerazione se aggiungo o elimino una riga?
Word aggiorna automaticamente la numerazione quando aggiungi o elimini righe in una tabella con un elenco numerato.
- Posso avere più elenchi numerati in una singola tabella?
Sì, puoi avere più elenchi numerati indipendenti all'interno di una singola tabella. Assicurati di selezionare le celle corrette per ogni elenco.
- Posso riavviare la numerazione in un elenco?
Sì, posiziona il cursore all'inizio della riga in cui desideri riavviare la numerazione e fai clic con il pulsante destro del mouse. Seleziona "Riavvia numerazione" dal menu contestuale.
- Posso creare un elenco numerato che utilizzi lettere anziché numeri?
Sì, seleziona le celle che desideri numerare, vai alla scheda "Home" sulla barra multifunzione di Word e fai clic sulla freccia accanto al pulsante "Numerazione". Seleziona "Lettere" dal menu a discesa.
- Esiste un modo per creare un elenco numerato che utilizzi numeri romani?
Sì, seleziona le celle che desideri numerare, vai alla scheda "Home" sulla barra multifunzione di Word e fai clic sulla freccia accanto al pulsante "Numerazione". Seleziona "Numeri romani" dal menu a discesa.
Padroneggiare la creazione e la gestione degli elenchi numerati nelle tabelle di Word è un'abilità semplice ma preziosa per chiunque lavori con documenti di testo. Seguendo le indicazioni e i consigli presentati in questo articolo, potrai organizzare i tuoi dati in modo chiaro ed efficace, migliorando la leggibilità e la professionalità dei tuoi lavori. Ricorda che la chiave sta nel praticare e sperimentare le diverse opzioni a tua disposizione per trovare le soluzioni più adatte alle tue esigenze specifiche.
Errori scientifici no problem una guida completa
Illustrator la tua guida completa alle illustrazioni isometriche
Scopri huo xiang zheng qi wan la leggenda del drago americano