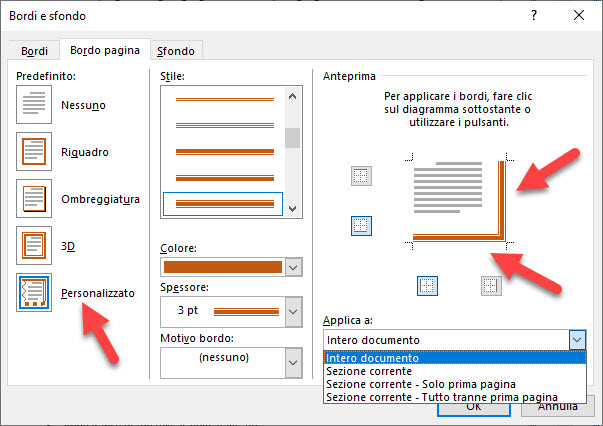Come mettere una cornice in Word: la guida definitiva
Hai mai desiderato di aggiungere un tocco di stile ai tuoi documenti Word, rendendoli più accattivanti e professionali? Forse stai creando un invito speciale, un curriculum vitae che si distingua o semplicemente vuoi dare un aspetto più curato ai tuoi lavori scolastici. Qualunque sia la ragione, imparare a mettere una cornice in Word può fare la differenza.
Inserire una cornice può sembrare un compito arduo, ma in realtà è un processo sorprendentemente semplice che può essere realizzato in pochi click. Word offre una varietà di opzioni, da cornici predefinite a bordi personalizzabili che ti permettono di esprimere la tua creatività e adattare l'aspetto del documento alle tue esigenze specifiche.
Immagina di poter incorniciare un'immagine importante in un rapporto, di evidenziare un titolo con una cornice elegante o di creare un effetto pergamena per un invito ad una festa a tema. Con le cornici di Word, le possibilità sono davvero infinite!
Tuttavia, la scelta della cornice giusta e la sua corretta applicazione possono a volte essere fonte di confusione, soprattutto per chi ha poca dimestichezza con il software. In questo articolo, esploreremo insieme i metodi più efficaci per inserire una cornice in Word, fornendoti una guida completa e dettagliata per ottenere i risultati desiderati.
Scopriremo insieme i diversi tipi di cornici disponibili, come personalizzarne l'aspetto, i vantaggi di utilizzare le cornici nei tuoi documenti e alcuni suggerimenti utili per evitare i problemi più comuni. Preparati a portare i tuoi documenti Word ad un livello superiore grazie al potere delle cornici!
Vantaggi e svantaggi dell'utilizzo delle cornici in Word
| Vantaggi | Svantaggi |
|---|---|
| Migliorano l'aspetto visivo dei documenti | Possono rendere i documenti pesanti se utilizzate con immagini grandi |
| Aiutano a evidenziare informazioni importanti | Richiedono tempo per la scelta e la personalizzazione |
| Permettono di esprimere la propria creatività | La formattazione potrebbe non essere compatibile con tutte le versioni di Word |
5 migliori pratiche per utilizzare le cornici in Word
- Scegli la cornice giusta: Assicurati che la cornice si adatti al contenuto e allo scopo del tuo documento.
- Mantieni la semplicità: Evita cornici troppo elaborate che potrebbero distrarre il lettore dal contenuto.
- Usa le cornici con parsimonia: Non abusare delle cornici, usale solo quando necessario per evidenziare elementi importanti.
- Scegli colori e stili appropriati: I colori e gli stili della cornice dovrebbero essere in armonia con il resto del documento.
- Verifica la formattazione: Assicurati che la cornice sia visualizzata correttamente prima di stampare o condividere il documento.
Domande frequenti sull'inserimento di cornici in Word
1. Posso inserire una cornice attorno a un'immagine?
Sì, puoi facilmente aggiungere una cornice attorno a un'immagine in Word. Seleziona l'immagine, vai alla scheda "Formato immagine" e scegli la cornice desiderata.
2. Come posso creare una cornice personalizzata?
Puoi personalizzare il tipo di linea, il colore, lo spessore e molti altri aspetti della cornice. Seleziona l'elemento a cui hai applicato la cornice, vai alle opzioni di "Bordo e sfondo" e modifica le impostazioni desiderate.
3. Posso aggiungere una cornice a una pagina intera?
Certo, puoi applicare una cornice a un'intera pagina utilizzando l'opzione "Bordi pagina" nella scheda "Progettazione".
E molto altro ancora!
In conclusione, imparare a mettere una cornice in Word è un'abilità semplice ma efficace per migliorare l'aspetto dei tuoi documenti e renderli più professionali. Sperimentando le diverse opzioni di cornici e seguendo i nostri consigli, potrai dare un tocco di stile e personalità a qualsiasi tipo di documento, da un semplice documento di testo a un elaborato progetto grafico.
Navigare nel lusso alla scoperta dei les plus grands yachts du monde
Uomo del mio tempo significato capire lindividuo moderno
Comunicare con i propri genitori consigli per un dialogo efficace