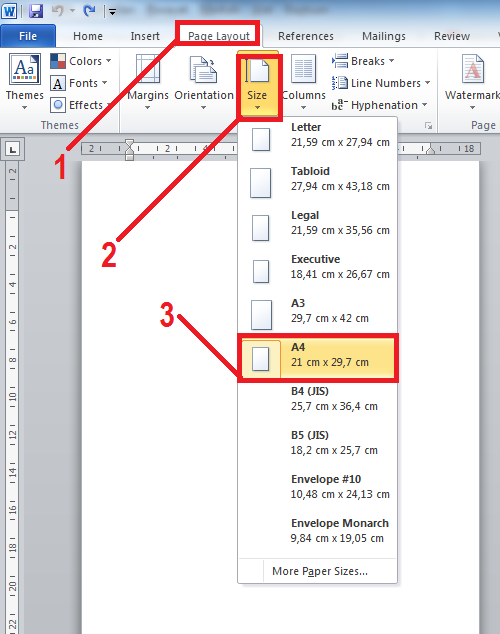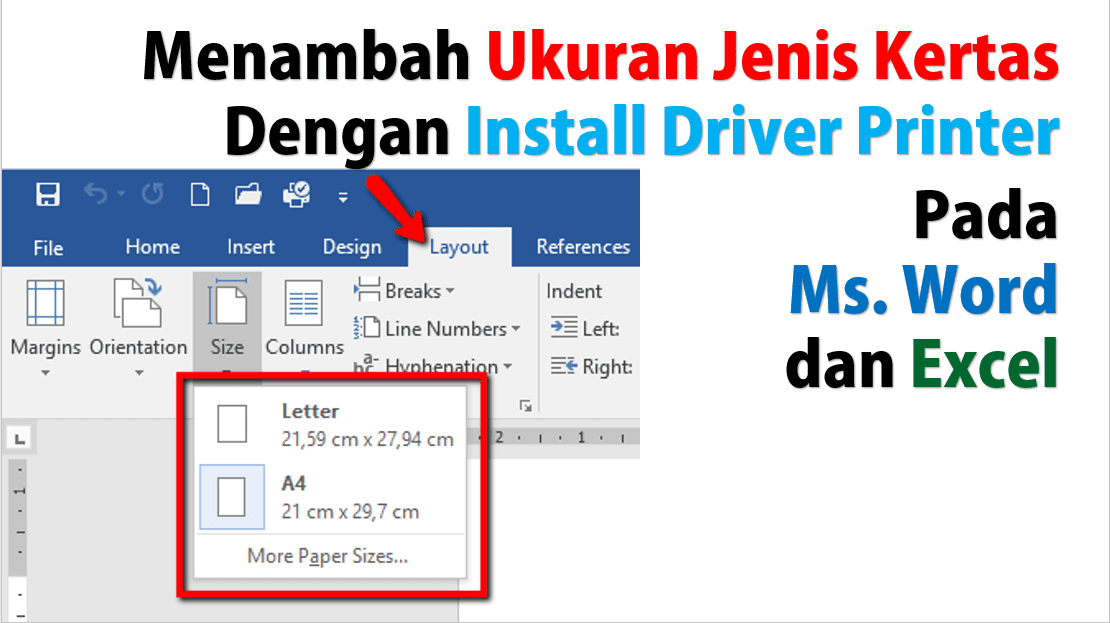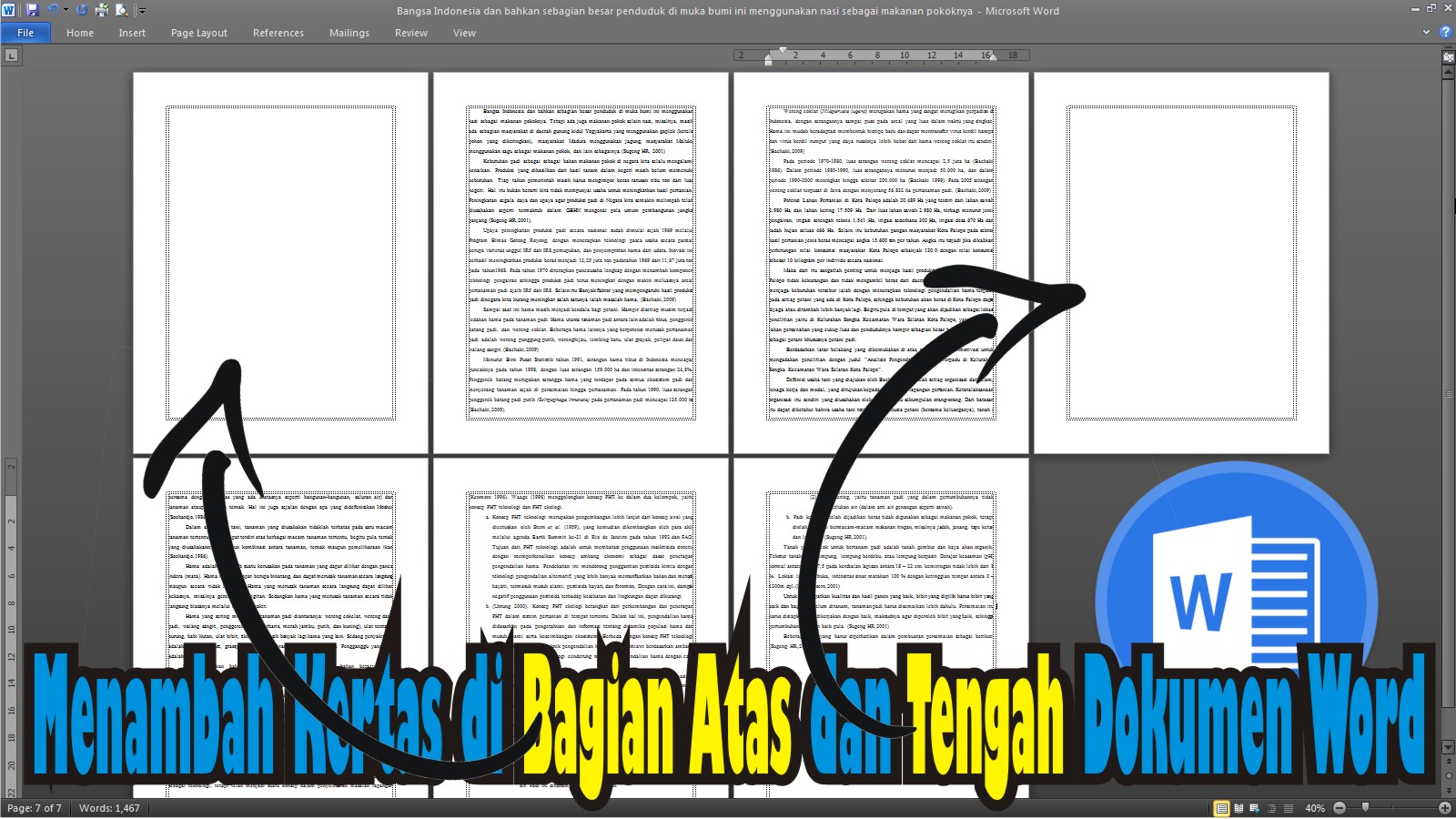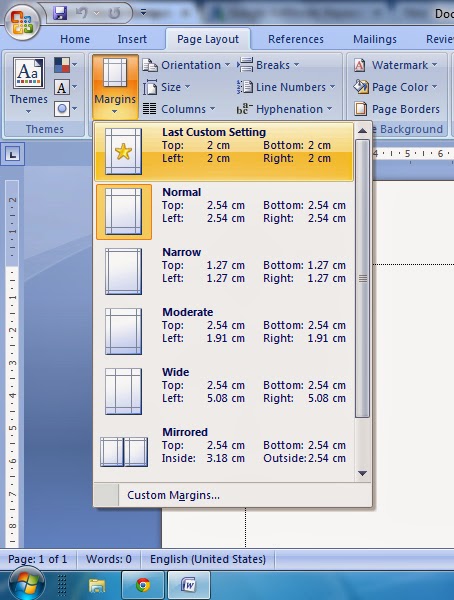Come Modificare il Formato della Carta in Microsoft Word
Stai lavorando ad un documento importante in Microsoft Word e ti sei reso conto che il formato della carta predefinito non è quello giusto? Niente paura, modificare il formato della carta in Word è un'operazione semplice e veloce che può fare la differenza nel presentare i tuoi documenti in modo professionale e ordinato.
Che tu stia scrivendo una tesi universitaria, un curriculum vitae accattivante o un volantino pubblicitario, la possibilità di personalizzare il formato della carta ti permette di adattare il layout alle tue esigenze specifiche. In questo articolo, ti guideremo passo dopo passo attraverso le diverse opzioni disponibili in Microsoft Word per modificare il formato della carta, con consigli pratici ed esempi chiari per aiutarti a ottenere il risultato desiderato.
Il formato della carta è un aspetto fondamentale nella creazione di documenti digitali, in quanto determina le dimensioni e l'orientamento del foglio virtuale su cui stai lavorando. Scegliere il formato corretto è importante per diversi motivi: innanzitutto, influenza l'aspetto visivo del documento, rendendolo più o meno armonioso e leggibile. Inoltre, il formato della carta può essere determinante per la compatibilità con le stampanti, evitando spiacevoli sorprese al momento della stampa.
Microsoft Word offre una vasta gamma di formati di carta predefiniti, tra cui i più comuni come A4, Letter e Legal, ma anche opzioni meno utilizzate come le buste e le etichette. Se nessuno dei formati predefiniti soddisfa le tue esigenze, puoi anche creare un formato personalizzato, definendo le dimensioni esatte del foglio in base alle tue specifiche. Questa flessibilità ti consente di adattare i tuoi documenti a qualsiasi situazione, dalla creazione di biglietti da visita personalizzati alla stampa di poster di grandi dimensioni.
Un aspetto cruciale da tenere a mente quando si modifica il formato della carta in Word è l'orientamento del foglio, che può essere impostato su verticale o orizzontale. L'orientamento verticale, detto anche "ritratto", è ideale per la maggior parte dei documenti, come lettere, relazioni e articoli. L'orientamento orizzontale, detto anche "panorama", è invece più adatto per documenti con un layout orizzontale, come tabelle di grandi dimensioni, grafici e presentazioni.
Modificare il formato della carta in Word è un'operazione semplice che può fare la differenza nella presentazione e nella stampa dei tuoi documenti. In questo articolo, abbiamo esplorato i diversi aspetti di questa funzionalità, dalla scelta del formato predefinito alla creazione di un formato personalizzato.
Vantaggi e Svantaggi di Modificare il Formato della Carta in Word
| Vantaggi | Svantaggi |
|---|---|
| Maggiore flessibilità nella presentazione dei documenti | Possibile incompatibilità con alcune stampanti se si utilizzano formati non standard |
| Migliore leggibilità e aspetto visivo dei documenti | Necessità di adattare il layout del documento al nuovo formato della carta |
| Possibilità di creare documenti con formati personalizzati |
Cinque Migliori Pratiche per Modificare il Formato della Carta in Word
- Scegliere il formato di carta più adatto al tipo di documento che si sta creando. Ad esempio, il formato A4 è ideale per la maggior parte dei documenti di testo, mentre il formato Letter è più comune negli Stati Uniti.
- Definire l'orientamento del foglio in base al layout del documento. L'orientamento verticale è adatto alla maggior parte dei documenti, mentre quello orizzontale è utile per tabelle e grafici di grandi dimensioni.
- Utilizzare i margini per migliorare la leggibilità del documento e per adattarlo al formato della carta scelto. I margini predefiniti di Word sono generalmente adatti alla maggior parte dei casi, ma è possibile modificarli a piacimento.
- Verificare l'anteprima di stampa prima di stampare il documento per accertarsi che il layout sia corretto e che il formato della carta sia quello desiderato. L'anteprima di stampa consente di visualizzare il documento così come verrà stampato, evitando spiacevoli sorprese.
- Salvare il documento con il formato di carta corretto per evitare che venga modificato accidentalmente. Word consente di salvare i documenti in diversi formati, tra cui .doc, .docx e .pdf. È importante scegliere il formato più adatto alle proprie esigenze.
Domande Frequenti sulla Modifica del Formato della Carta in Word
1. Come faccio a modificare il formato della carta in Word?
Per modificare il formato della carta in Word, vai alla scheda "Layout" nella barra multifunzione e fai clic sul pulsante "Formato" nel gruppo "Imposta pagina". Verrà visualizzato un elenco di formati di carta tra cui scegliere. Seleziona il formato desiderato e fai clic su "OK".
2. Come posso creare un formato di carta personalizzato in Word?
Per creare un formato di carta personalizzato in Word, vai alla scheda "Layout" e fai clic sulla freccia nell'angolo in basso a destra del gruppo "Imposta pagina". Verrà visualizzata la finestra di dialogo "Imposta pagina". Fai clic sulla scheda "Carta" e seleziona "Dimensioni personalizzate" nell'elenco "Formato carta". Inserisci le dimensioni desiderate per il formato personalizzato e fai clic su "OK".
3. Qual è la differenza tra l'orientamento verticale e orizzontale in Word?
L'orientamento verticale, detto anche "ritratto", visualizza il documento con il lato più corto in alto e quello più lungo ai lati. L'orientamento orizzontale, detto anche "panorama", visualizza il documento con il lato più lungo in alto e quello più corto ai lati.
4. Come posso impostare i margini in Word?
Per impostare i margini in Word, vai alla scheda "Layout" e fai clic sulla freccia nell'angolo in basso a destra del gruppo "Imposta pagina". Verrà visualizzata la finestra di dialogo "Imposta pagina". Fai clic sulla scheda "Margini" e inserisci le dimensioni desiderate per i margini superiore, inferiore, sinistro e destro. Fai clic su "OK" per applicare le modifiche.
5. Come posso visualizzare l'anteprima di stampa in Word?
Per visualizzare l'anteprima di stampa in Word, fai clic sulla scheda "File" e quindi su "Stampa". Verrà visualizzata l'anteprima di stampa del documento. Puoi utilizzare i pulsanti nella barra degli strumenti per ingrandire o ridurre l'anteprima, modificare l'orientamento o stampare il documento.
6. Come posso salvare un documento Word con il formato di carta corretto?
Per salvare un documento Word con il formato di carta corretto, assicurati di aver impostato il formato desiderato prima di salvare il documento. Quindi, fai clic sulla scheda "File" e quindi su "Salva con nome". Scegli la posizione in cui desideri salvare il documento, digita un nome per il file e fai clic su "Salva".
7. Cosa succede se stampo un documento con un formato di carta diverso da quello impostato in Word?
Se stampi un documento con un formato di carta diverso da quello impostato in Word, la stampante potrebbe non essere in grado di stampare il documento correttamente. Il documento potrebbe essere tagliato o potrebbe essere stampato su più pagine. Per evitare questo problema, assicurati che il formato della carta impostato in Word corrisponda al formato della carta caricata nella stampante.
8. Esistono risorse online che possono aiutarmi a modificare il formato della carta in Word?
Sì, esistono molte risorse online che possono aiutarti a modificare il formato della carta in Word. Ad esempio, il sito web di supporto di Microsoft offre diversi articoli e tutorial su questo argomento.
Consigli e Trucchi per Modificare il Formato della Carta in Word
- Utilizza le scorciatoie da tastiera per accedere rapidamente alle opzioni di formattazione della carta. Ad esempio, la scorciatoia da tastiera "Ctrl + P" apre la finestra di dialogo "Stampa", che include anche le opzioni per modificare il formato della carta.
- Crea modelli personalizzati per i documenti che utilizzi frequentemente con un formato di carta specifico. Ad esempio, puoi creare un modello per le lettere commerciali con il formato di carta Letter e i margini corretti.
- Utilizza la funzione "Zoom" per visualizzare il documento a schermo intero o per ingrandire specifiche sezioni del documento.
In conclusione, la possibilità di modificare il formato della carta in Microsoft Word è uno strumento prezioso per chiunque desideri creare documenti professionali e accattivanti. Con pochi clic, puoi adattare il layout del tuo documento alle tue esigenze specifiche, scegliendo tra una vasta gamma di formati predefiniti o creando un formato personalizzato. Padroneggiando le diverse opzioni e i trucchi disponibili, potrai sfruttare al meglio questa funzionalità per migliorare l'aspetto e la leggibilità dei tuoi documenti, rendendoli più efficaci e adatti a qualsiasi scopo.
Torte di compleanno da paura idee per uno scary sweet sixteen
Lettera per migliore amica compleanno idee per un augurio speciale
T test e z test decifrare i dati per decisioni informate