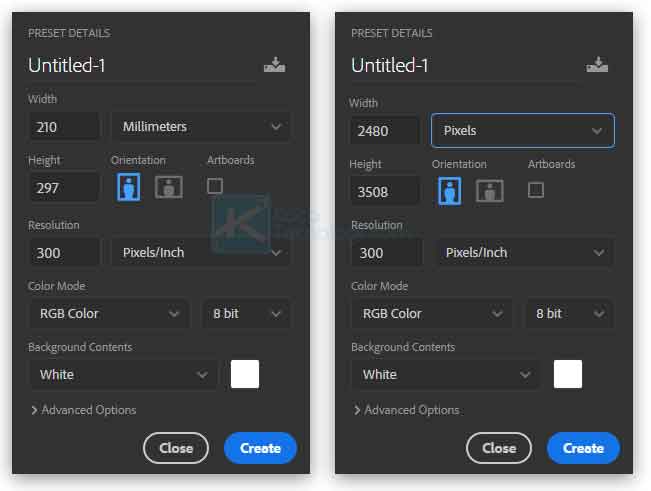Come ridimensionare una pagina in Photoshop: la guida completa
Avete mai aperto un documento in Photoshop e vi siete resi conto che le dimensioni della pagina non erano quelle giuste? Magari il vostro progetto grafico, inizialmente pensato per il web, deve essere stampato su un volantino, oppure la foto che volete inserire in un collage ha bisogno di essere adattata a un formato specifico. Photoshop, il software di fotoritocco più famoso al mondo, offre diversi strumenti per modificare le dimensioni di un'immagine o di un documento, permettendovi di lavorare con la massima precisione e flessibilità.
In questo articolo, esploreremo le diverse opzioni disponibili in Photoshop per ridimensionare una pagina, dalle più semplici alle più avanzate. Imparerete a modificare le dimensioni dell'area di lavoro, a ritagliare un'immagine secondo proporzioni specifiche, a ridimensionare un livello senza perdere qualità e molto altro ancora.
Ridimensionare una pagina in Photoshop è un'operazione fondamentale per qualsiasi grafico, fotografo o appassionato di fotoritocco. Che siate alle prime armi o che abbiate già una certa esperienza con il software, questa guida vi fornirà le conoscenze necessarie per gestire al meglio le dimensioni dei vostri progetti, ottenendo risultati professionali in pochi semplici click.
Prima di addentrarci nei dettagli operativi, è importante capire la differenza tra "ridimensionare un'immagine" e "ridimensionare la pagina" in Photoshop. Mentre il primo termine si riferisce alla modifica delle dimensioni complessive di un'immagine, il secondo indica la modifica delle dimensioni dell'area di lavoro, che può contenere una o più immagini. Photoshop offre strumenti specifici per entrambe le operazioni, consentendovi di adattare il vostro lavoro a qualsiasi esigenza.
Nel corso di questo articolo, ci concentreremo principalmente sulla modifica delle dimensioni della pagina, illustrando i diversi metodi disponibili e fornendo esempi pratici per aiutarvi a mettere in pratica quanto appreso. Alla fine di questa lettura, sarete in grado di ridimensionare qualsiasi pagina in Photoshop con sicurezza e precisione, ottenendo risultati impeccabili per i vostri progetti creativi.
Vantaggi e svantaggi di ridimensionare una pagina in Photoshop
| Vantaggi | Svantaggi |
|---|---|
| Flessibilità nel design | Possibile perdita di qualità se non eseguita correttamente |
| Adattamento a diversi formati di stampa | Necessità di attenzione alle proporzioni per evitare distorsioni |
| Ottimizzazione delle immagini per il web |
Cinque migliori pratiche per ridimensionare una pagina in Photoshop
Ecco cinque suggerimenti per ottenere i migliori risultati quando si ridimensiona una pagina in Photoshop:
- Lavorare su una copia del file originale: Prima di apportare modifiche significative alle dimensioni, è sempre consigliabile creare una copia del file originale per evitare di perdere dati importanti.
- Utilizzare le guide e i righelli: Le guide e i righelli di Photoshop sono strumenti preziosi per posizionare con precisione gli elementi all'interno della pagina, soprattutto quando si lavora con dimensioni specifiche.
- Mantenere le proporzioni: Quando si ridimensiona un'immagine o una pagina, è fondamentale mantenere le proporzioni originali per evitare distorsioni. Photoshop offre diverse opzioni per bloccare le proporzioni durante il ridimensionamento.
- Scegliere il metodo di interpolazione corretto: L'interpolazione è il processo utilizzato da Photoshop per aggiungere o rimuovere pixel quando si ridimensiona un'immagine. Esistono diversi metodi di interpolazione, ognuno con i suoi pro e contro. Sperimentare con i diversi metodi per trovare quello che produce i risultati migliori per il tuo progetto.
- Salvare il file nel formato corretto: Il formato di file scelto può influire sulla qualità finale dell'immagine o del documento. Ad esempio, il formato JPEG è ideale per le foto da pubblicare sul web, mentre il formato TIFF è preferibile per la stampa professionale.
Domande frequenti sul ridimensionamento di una pagina in Photoshop
1. Cosa succede se ridimensiono un'immagine senza mantenere le proporzioni?
Ridimensionare un'immagine senza mantenere le proporzioni originali può portare a una distorsione dell'immagine, facendola apparire schiacciata o allungata.
2. Qual è il miglior metodo di interpolazione da utilizzare?
Non esiste un unico metodo di interpolazione migliore, la scelta dipende dal tipo di immagine e dal risultato desiderato. Sperimentare con i diversi metodi per trovare quello più adatto alle tue esigenze.
3. Posso ridimensionare un'immagine più volte senza perdere qualità?
Ogni volta che si ridimensiona un'immagine, si perde una certa quantità di informazioni. È consigliabile ridimensionare l'immagine una sola volta, alla dimensione finale desiderata.
4. Come posso ridimensionare solo una parte di un'immagine?
È possibile utilizzare lo strumento "Taglierina" per selezionare e ridimensionare solo una porzione specifica dell'immagine.
5. Posso ridimensionare un'immagine e mantenere la stessa risoluzione?
Sì, è possibile ridimensionare un'immagine e mantenere la stessa risoluzione modificando le dimensioni in pixel dell'immagine.
6. Come posso ridimensionare un'immagine per la stampa?
Per ridimensionare un'immagine per la stampa, è importante impostare la risoluzione corretta in base alle specifiche della stampante. In genere, si consiglia una risoluzione di 300 dpi (punti per pollice).
7. Qual è la differenza tra ridimensionare l'immagine e ridimensionare la tela?
Ridimensionare l'immagine modifica le dimensioni dell'immagine stessa, mentre ridimensionare la tela modifica le dimensioni dell'area di lavoro intorno all'immagine.
8. Come posso imparare tecniche di ridimensionamento più avanzate in Photoshop?
Esistono molte risorse online, come tutorial video e corsi online, che possono aiutarti ad approfondire le tue conoscenze sul ridimensionamento delle immagini in Photoshop.
Consigli e trucchi per ridimensionare le pagine in Photoshop
Ecco alcuni consigli e trucchi aggiuntivi per aiutarti a padroneggiare l'arte del ridimensionamento delle pagine in Photoshop:
- Utilizza lo strumento "Zoom" per ingrandire le aree specifiche dell'immagine su cui stai lavorando, in modo da poter apportare modifiche più precise.
- Sperimenta con i diversi metodi di fusione dei livelli per creare effetti interessanti quando ridimensioni e sovrapponi più immagini.
- Utilizza le maschere di livello per nascondere o rivelare parti specifiche di un'immagine dopo averla ridimensionata.
- Approfitta degli strumenti di trasformazione libera di Photoshop per ruotare, inclinare e distorcere le immagini dopo averle ridimensionate.
- Non aver paura di sperimentare e provare cose nuove! Photoshop è un software potente e versatile che offre infinite possibilità creative.
In conclusione, imparare a ridimensionare le pagine in Photoshop è un'abilità fondamentale per chiunque utilizzi questo software di fotoritocco. Che tu sia un grafico professionista, un fotografo amatoriale o semplicemente qualcuno che desidera migliorare le proprie capacità di editing delle immagini, padroneggiare le tecniche di ridimensionamento ti darà la flessibilità di creare progetti sorprendenti e adattarli a qualsiasi esigenza. Con la pratica e la sperimentazione, sarai in grado di sfruttare appieno le potenti funzionalità di Photoshop e portare le tue creazioni a un livello superiore.
Aprender de los errores la clave del crecimiento personal
Frasi per 30 anni compleanno idee originali per un augurio memorabile
Esempio di caso clinico infermieristico guida completa