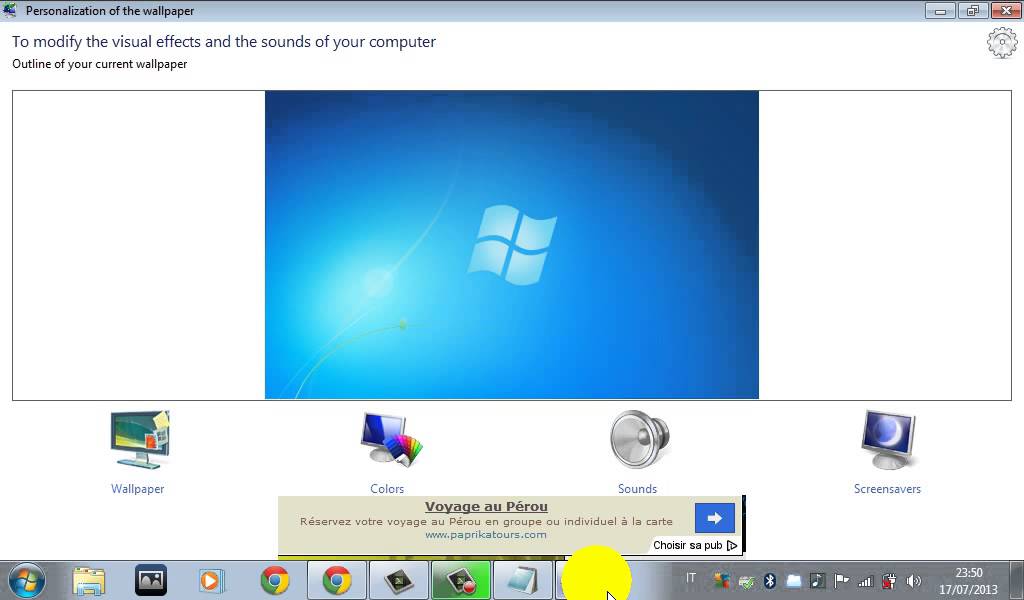Come si cambia lo sfondo su PowerPoint: la guida definitiva
Avete presente quella sensazione di avere tra le mani una torta appena sfornata, profumata e dorata, ma con una decorazione un po' spenta? Ecco, a volte le presentazioni PowerPoint possono dare la stessa impressione. Il contenuto può essere ricco e invitante, ma la presentazione visiva, e in particolare lo sfondo, può risultare anonima e poco accattivante.
Cambiare lo sfondo su PowerPoint è un po' come dare una spolverata di zucchero a velo alla nostra torta: un gesto semplice, ma che può fare la differenza tra una presentazione ordinaria e una che cattura l'attenzione e rimane impressa nella mente del pubblico. Ma come si fa a scegliere lo sfondo giusto e a inserirlo nella nostra presentazione senza incappare in pasticci digitali?
In questa guida completa, vi accompagneremo passo dopo passo alla scoperta dei segreti per cambiare lo sfondo su PowerPoint come dei veri maestri pasticceri. Impareremo a scegliere l'immagine perfetta, a giocare con i colori e a creare presentazioni dal design impeccabile, degne delle migliori pasticcerie.
Prima di immergerci nella pratica, è importante capire perché cambiare lo sfondo su PowerPoint è così importante. Lo sfondo non è solo un elemento decorativo, ma contribuisce a creare l'atmosfera generale della presentazione e a trasmettere il messaggio in modo più efficace. Uno sfondo ben scelto può rendere la presentazione più professionale, accattivante e facile da seguire, mentre uno sfondo sbagliato può distrarre il pubblico e rendere difficile la comprensione dei contenuti.
Fortunatamente, PowerPoint offre una vasta gamma di opzioni per personalizzare lo sfondo delle diapositive. Possiamo scegliere tra immagini, colori solidi, sfumature e persino texture, il tutto con pochi semplici clic. Vediamo insieme come fare.
Vantaggi e Svantaggi di Cambiare lo Sfondo su PowerPoint
| Vantaggi | Svantaggi |
|---|---|
| Rende la presentazione più accattivante | Sfondo inappropriato può distrarre il pubblico |
| Aiuta a trasmettere il messaggio in modo più efficace | Scegliere lo sfondo sbagliato può rendere la presentazione poco professionale |
| Rende la presentazione più professionale |
Cinque Migliori Pratiche per Cambiare lo Sfondo su PowerPoint
Ecco alcuni consigli utili per ottenere i migliori risultati:
- Scegliete un'immagine di alta qualità: Le immagini sgranate o pixelate faranno apparire la vostra presentazione poco professionale.
- Considerate il vostro pubblico: Un'immagine divertente potrebbe essere adatta per una presentazione informale, ma non per un contesto aziendale.
- Non abbiate paura di sperimentare: Provate diverse immagini e colori finché non trovate la combinazione perfetta per la vostra presentazione.
- Mantenete la semplicità: Uno sfondo troppo complesso può distrarre il pubblico dal contenuto della vostra presentazione.
- Assicuratevi che il testo sia leggibile: Se utilizzate un'immagine come sfondo, assicuratevi che il contrasto con il testo sia sufficiente per una lettura agevole.
Domande Frequenti
1. Posso utilizzare qualsiasi immagine come sfondo su PowerPoint?
Sì, potete utilizzare qualsiasi immagine come sfondo, ma è importante sceglierne una di alta qualità e che si adatti al tema della vostra presentazione.
2. Come faccio a rendere più chiaro il testo su uno sfondo scuro?
Potete utilizzare un colore di testo chiaro, come il bianco o il giallo, oppure aggiungere un'ombra al testo per renderlo più leggibile.
3. Posso utilizzare più di un'immagine di sfondo nella mia presentazione?
Sì, potete utilizzare un'immagine di sfondo diversa per ogni diapositiva o per gruppi di diapositive.
4. Come faccio a rimuovere lo sfondo da un'immagine?
Potete utilizzare un software di editing di immagini come Photoshop o GIMP per rimuovere lo sfondo da un'immagine.
5. Dove posso trovare immagini gratuite da utilizzare come sfondo?
Ci sono molti siti web che offrono immagini gratuite da utilizzare come sfondo, come Unsplash, Pexels e Pixabay.
6. Posso utilizzare un video come sfondo su PowerPoint?
Sì, potete utilizzare un video come sfondo, ma assicuratevi che non sia troppo distraente per il pubblico.
7. Come faccio a rendere lo sfondo della mia presentazione più dinamico?
Potete utilizzare le animazioni di PowerPoint per aggiungere movimento allo sfondo della vostra presentazione.
8. Qual è la dimensione ideale per un'immagine di sfondo su PowerPoint?
La dimensione ideale per un'immagine di sfondo su PowerPoint dipende dalle dimensioni dello schermo su cui verrà proiettata la presentazione. Tuttavia, in generale, è consigliabile utilizzare un'immagine di alta risoluzione con una dimensione di almeno 1920x1080 pixel.
Consigli e Trucchi
Ecco alcuni consigli e trucchi aggiuntivi per cambiare lo sfondo su PowerPoint come un professionista:
- Utilizzate un'immagine che rappresenti il tema della vostra presentazione.
- Scegliete un'immagine che non sia troppo distraente.
- Assicuratevi che il contrasto tra il testo e lo sfondo sia sufficiente.
- Utilizzate le animazioni di PowerPoint per aggiungere movimento allo sfondo.
- Non abbiate paura di sperimentare!
In conclusione, cambiare lo sfondo su PowerPoint è un passaggio semplice ma di grande impatto per la riuscita della vostra presentazione. Scegliendo con cura l'immagine o il colore di sfondo e seguendo i nostri consigli, potrete creare presentazioni accattivanti, professionali e memorabili, che conquisteranno l'attenzione del vostro pubblico e vi aiuteranno a comunicare il vostro messaggio con successo. Ricordate: la chiave del successo è sperimentare e trovare il vostro stile personale. Buon lavoro!
Canzoni anni 80 italiane e straniere un tuffo nella musica che ha fatto storia
Svelare il mondo con la scheda alfabeto classe prima
Aiuto il mio screen saver non funziona