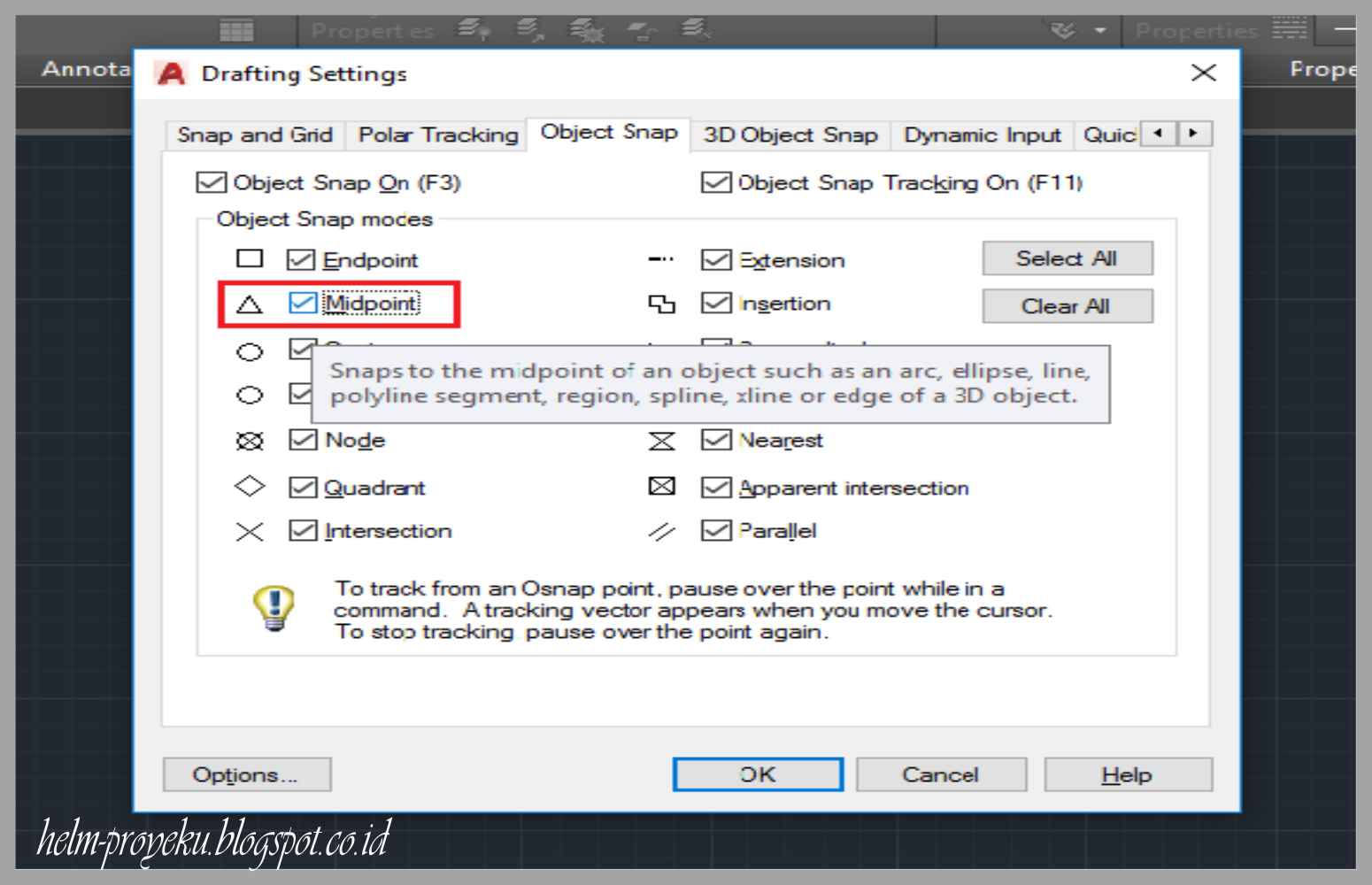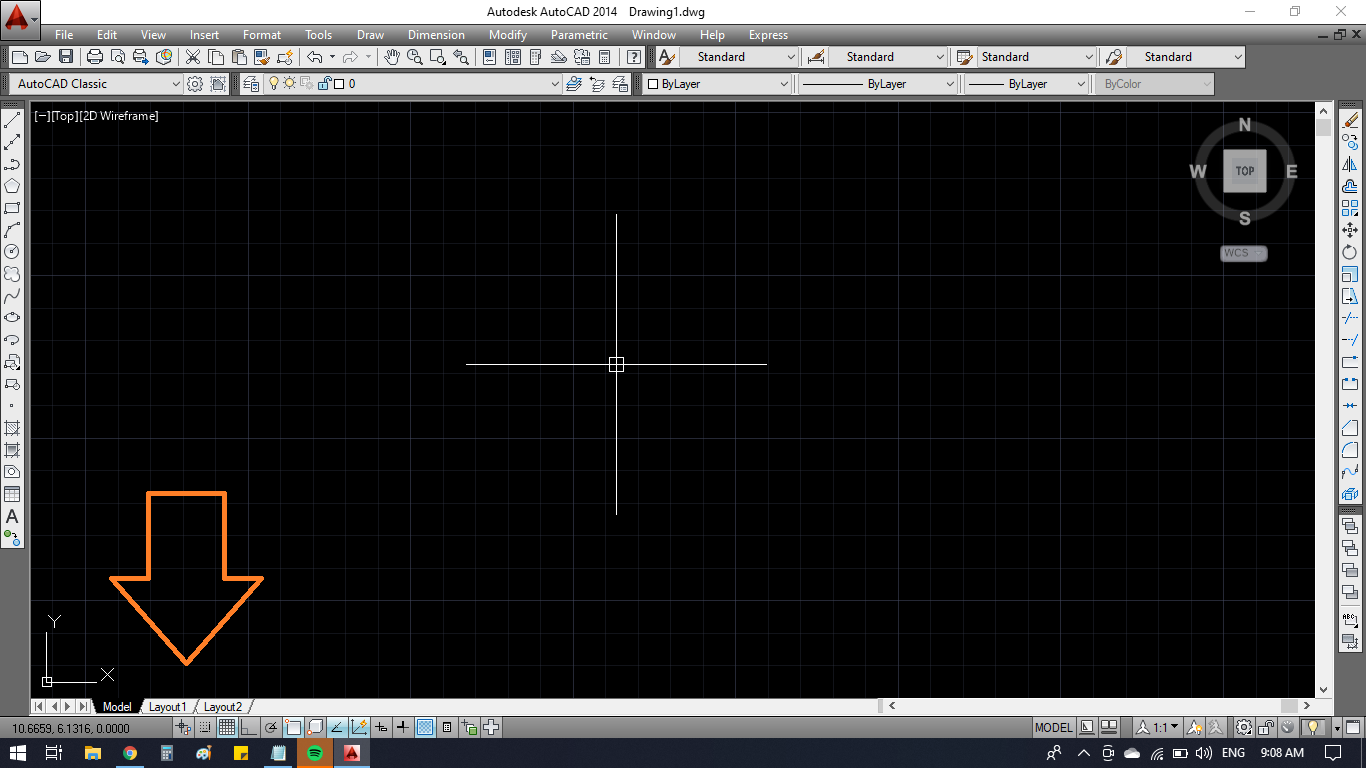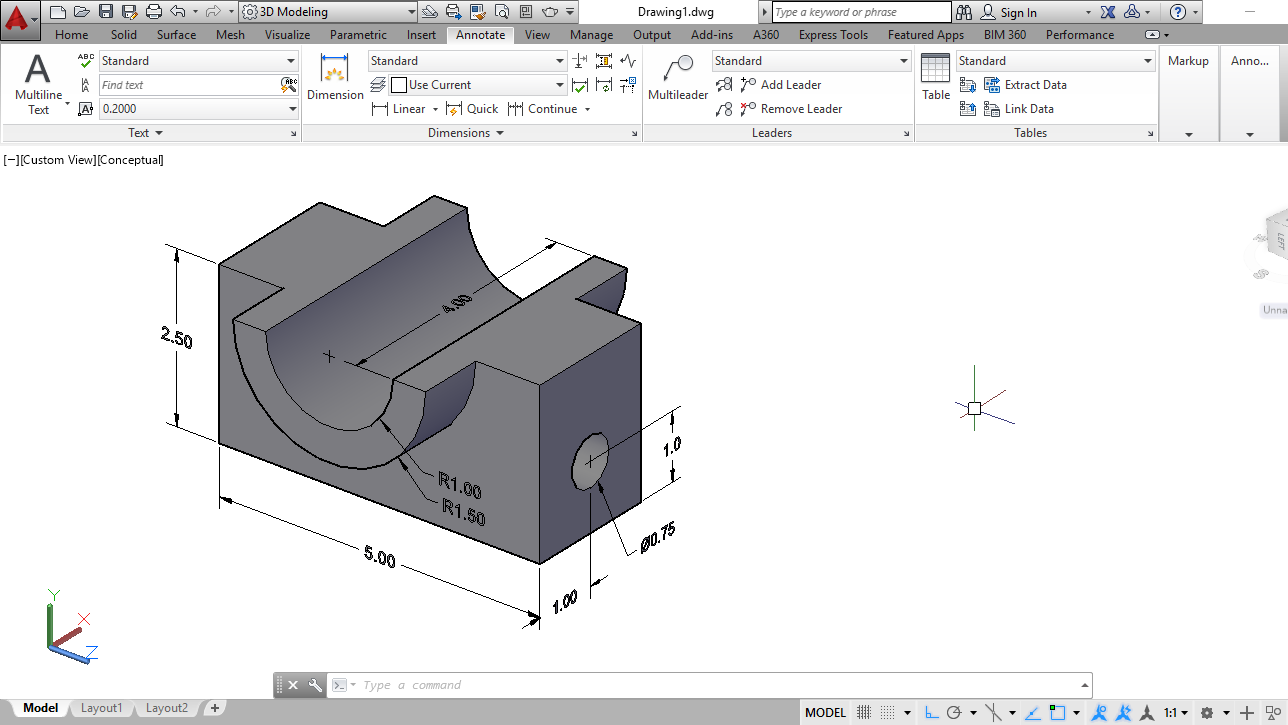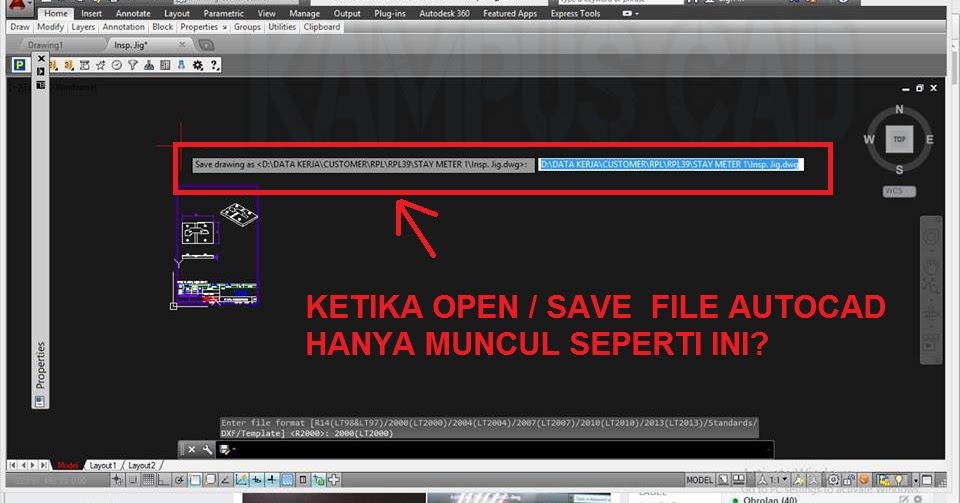Come visualizzare le quote in AutoCAD: la guida completa
Avete presente quella sensazione di smarrimento quando si apre un disegno AutoCAD e non si capisce un tubo perché mancano le quote? Un po' come ritrovarsi in un labirinto senza mappa, eh? Tranquilli, siamo qui per questo! In questo articolo, vi sveleremo tutti i segreti per visualizzare le quote in AutoCAD e trasformare i vostri disegni in modelli di chiarezza e precisione.
Diciamo la verità, le quote sono l'anima di un disegno tecnico. Senza di esse, è impossibile capire le dimensioni, le distanze e le relazioni tra gli elementi. Immaginate di dover costruire una casa senza sapere quanto è larga la porta d'ingresso o quanto è alta la finestra. Un disastro, vero?
Le quote in AutoCAD non sono solo linee e numeri, sono la chiave per comunicare le vostre idee in modo efficace e garantire che il vostro progetto venga realizzato alla perfezione. Che siate architetti, ingegneri o designer, la capacità di gestire le quote in AutoCAD è un'abilità fondamentale per avere successo.
Fortunatamente, AutoCAD offre una vasta gamma di strumenti e opzioni per visualizzare e gestire le quote in modo semplice e intuitivo. In questo articolo, esploreremo le diverse tipologie di quote, le opzioni di formattazione, i comandi essenziali e alcuni trucchi del mestiere per diventare dei veri maestri delle quote in AutoCAD.
Prima di addentrarci nei dettagli tecnici, è importante capire che ci sono diversi modi per visualizzare le quote in AutoCAD, a seconda delle vostre esigenze e del tipo di disegno su cui state lavorando. Ad esempio, potete scegliere tra quote lineari, angolari, radiali, di diametro, di coordinate e molte altre.
Vantaggi e svantaggi delle quote in AutoCAD
| Vantaggi | Svantaggi |
|---|---|
| Comunicazione chiara e precisa delle dimensioni | Possibile disordine visivo se non gestite correttamente |
| Misurazione accurata degli elementi del disegno | Rischio di errori di quota se il disegno non è preciso |
| Automazione di alcune attività di quotatura | Curva di apprendimento iniziale per padroneggiare tutti gli strumenti |
Ecco 5 best practice per implementare le quote in AutoCAD:
- Mantenere la coerenza: Utilizzare lo stesso stile di quota, unità di misura e precisione per tutto il disegno.
- Evitare la ridondanza: Non ripetere le stesse quote inutilmente, concentrandosi sulle informazioni essenziali.
- Organizzare le quote: Utilizzare layer dedicati per le quote e raggrupparle in modo logico.
- Controllare le quote: Verificare sempre l'accuratezza delle quote prima di condividere o stampare il disegno.
- Utilizzare gli strumenti di AutoCAD: Sfruttare al massimo le funzionalità di AutoCAD per automatizzare le attività di quotatura e migliorare l'efficienza.
In conclusione, visualizzare le quote in AutoCAD è un'operazione fondamentale per garantire la chiarezza, la precisione e la comunicatività dei vostri progetti. Con un po' di pratica e seguendo i consigli di questa guida, sarete in grado di padroneggiare le quote in AutoCAD e creare disegni tecnici impeccabili. Ricordate, la precisione è la chiave del successo in qualsiasi campo, soprattutto nel mondo della progettazione e dell'ingegneria.
Congiunzioni scuola media la guida definitiva per scrivere da paura
Biglietti di auguri fai da te idee creative per ogni occasione
Auguri buon compleanno 50 anni spiritosi frasi esilaranti per un mezzo secolo