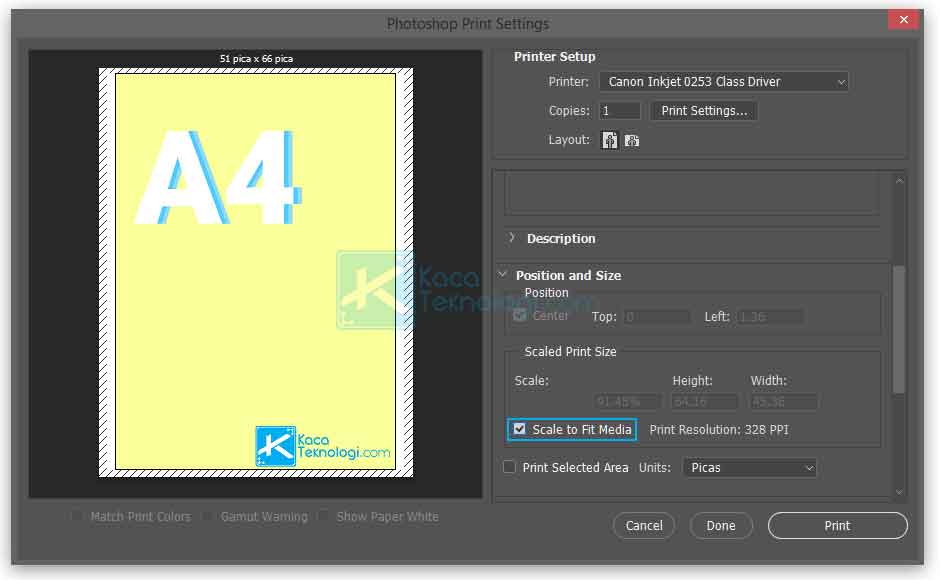Dimensioni Foglio A4 in Photoshop: La Guida Definitiva (Ukuran Kertas A4 Photoshop)
Avete mai provato a stampare un'immagine da Photoshop, solo per scoprire che il risultato non corrisponde alle dimensioni che avevate impostato? O forse vi siete ritrovati a dover ridimensionare un'immagine all'ultimo minuto perché non era adatta al formato A4? Tranquilli, capita a tutti! Impostare correttamente le dimensioni del foglio A4 in Photoshop, o "ukuran kertas a4 photoshop" come si dice in indonesiano, può sembrare un dettaglio da poco, ma è fondamentale per ottenere risultati professionali sia per la stampa che per il web.
In questo articolo, vi guideremo passo passo nell'impostazione delle dimensioni del foglio A4 in Photoshop, fornendovi tutte le informazioni necessarie per evitare brutte sorprese. Che siate grafici esperti o principianti assoluti, troverete consigli utili e pratici per semplificarvi la vita e ottenere il massimo dai vostri progetti.
Prima di tutto, è importante capire perché il formato A4 è così importante. Si tratta dello standard internazionale per documenti e stampe, quindi la maggior parte delle stampanti e dei software, incluso Photoshop, lo utilizzano come impostazione predefinita. Utilizzare il formato A4 corretto garantisce che le vostre immagini vengano visualizzate e stampate correttamente, senza tagli o distorsioni.
Uno dei principali problemi che si possono incontrare con le dimensioni del foglio A4 in Photoshop è la risoluzione. Un'immagine a bassa risoluzione apparirà sfocata o pixelata quando stampata su un foglio A4, mentre un'immagine ad alta risoluzione garantirà una stampa nitida e di qualità. La risoluzione si misura in pixel per pollice (DPI) e, per la stampa, si consiglia generalmente una risoluzione di 300 DPI.
Fortunatamente, Photoshop offre diversi strumenti per impostare correttamente le dimensioni e la risoluzione del foglio A4. Vediamo insieme come fare.
Per prima cosa, aprite un nuovo documento in Photoshop. Nella finestra di dialogo "Nuovo", selezionate "Stampa" dal menu a tendina "Tipo documento". In questo modo, Photoshop imposterà automaticamente la risoluzione a 300 DPI. Nel campo "Larghezza" e "Altezza", inserite le dimensioni del foglio A4, ovvero 210 mm per la larghezza e 297 mm per l'altezza. Assicuratevi che l'unità di misura sia impostata su "millimetri".
Una volta impostate le dimensioni del foglio, potete iniziare a lavorare alla vostra immagine. Ricordate di salvare il vostro lavoro in un formato che preservi la risoluzione, come ad esempio il formato TIFF o PDF.
Se avete già un'immagine che dovete adattare al formato A4, potete utilizzare lo strumento "Taglierina" di Photoshop. Selezionate lo strumento "Taglierina" dalla barra degli strumenti e, nella barra delle opzioni, impostate il rapporto di aspetto su "A4". In questo modo, la selezione della taglierina manterrà le proporzioni del formato A4. Ridimensionate e posizionate la selezione della taglierina sull'immagine in modo da includere la parte che desiderate mantenere e premete Invio per tagliare l'immagine.
Impostare correttamente le dimensioni del foglio A4 in Photoshop è un processo semplice ma fondamentale per ottenere risultati di qualità professionale. Seguite i nostri consigli e sperimentate con gli strumenti di Photoshop per trovare il flusso di lavoro più adatto alle vostre esigenze.
Film le avventure di pinocchio la magia del burattino che sogna di diventare reale
Basta mazzi tristi la soluzione e frische schnittblumen online kaufen
Regalo per i testimoni di nozze idee originali e consigli utili