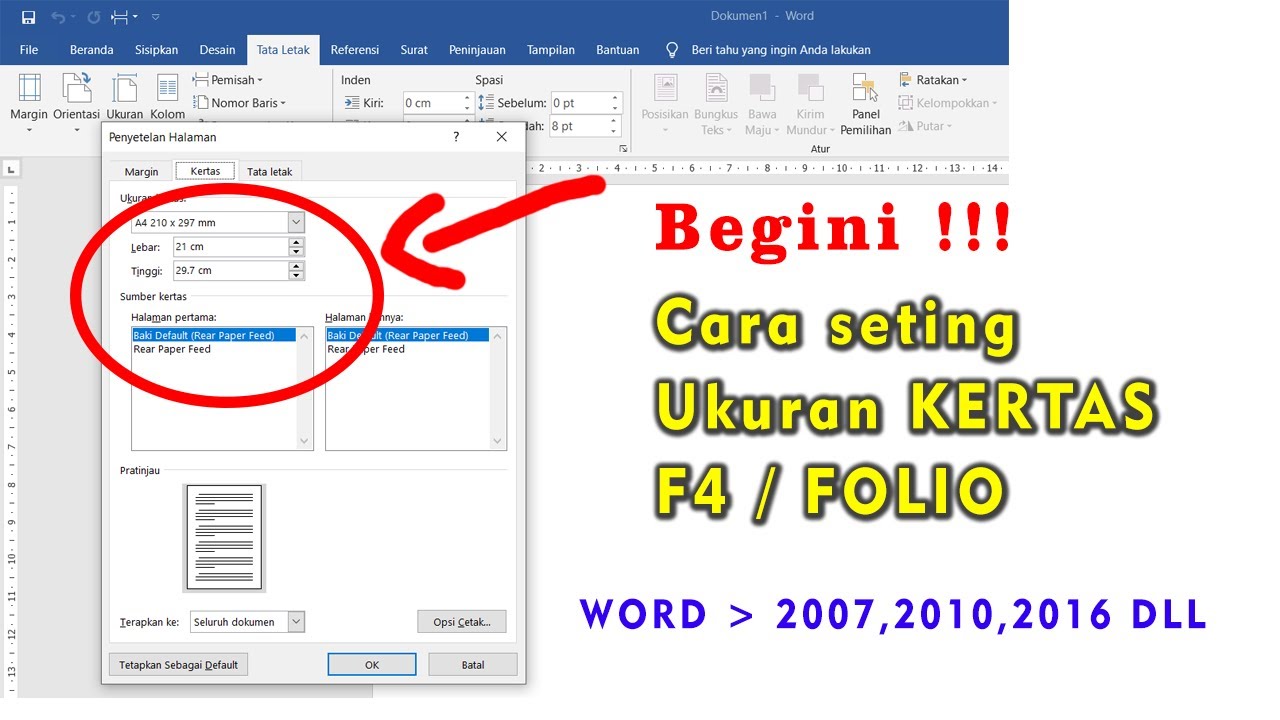Domina le dimensioni della carta F4 in Word: guida completa
Avete mai provato a stampare un documento importante solo per scoprire che il layout è completamente sballato a causa delle impostazioni di formato della carta? O peggio ancora, vi siete ritrovati con bordi tagliati e informazioni mancanti? La frustrazione è reale, ma tranquilli: la soluzione è a portata di click. In questo articolo, vi guideremo passo dopo passo nell'impostazione corretta delle dimensioni della carta F4 in Word, svelando tutti i segreti per documenti impeccabili e pronti alla stampa.
Il formato carta F4, con le sue misure di 210 x 330 mm, è uno standard largamente utilizzato in diversi paesi, soprattutto per documenti ufficiali, modulistica e materiale scolastico. Nonostante la sua diffusione, molti utenti di Word, anche i più esperti, possono incontrare difficoltà nell'impostare correttamente questo formato, spesso a causa della preimpostazione di formati più comuni come A4 o Letter.
Ma perché è così importante padroneggiare le impostazioni di formato della carta in Word? La risposta è semplice: la corretta impostazione del formato, in questo caso F4, garantisce che il layout del vostro documento venga visualizzato e stampato come previsto. Ciò significa evitare spiacevoli sorprese come testo troncato, immagini fuori posto e margini disallineati, assicurando un aspetto professionale e ordinato a qualsiasi tipo di documento.
Immaginate di dover presentare un report di lavoro cruciale o una tesi di laurea: un layout curato e professionale, con il giusto formato carta, contribuirà a trasmettere un'immagine di serietà e attenzione ai dettagli. Al contrario, un documento con un formato errato potrebbe dare un'impressione di trascuratezza e approssimazione.
Padroneggiare le impostazioni del formato carta F4 in Word non è solo una questione di estetica, ma anche di praticità e funzionalità. Un documento impostato correttamente si integrerà perfettamente con stampanti e fotocopiatrici, evitando sprechi di carta e inchiostro dovuti a stampe errate. Inoltre, la corretta impostazione del formato facilita la condivisione e la collaborazione su documenti, garantendo che tutti gli utenti visualizzino il layout nel modo desiderato.
Vantaggi e svantaggi del formato carta F4
Prima di addentrarci nei dettagli su come impostare il formato F4 in Word, diamo un'occhiata ai vantaggi e agli svantaggi di questo formato:
| Vantaggi | Svantaggi |
|---|---|
| Formato standard diffuso | Meno comune del formato A4 in alcuni paesi |
| Ideale per documenti lunghi e dettagliati | Può richiedere impostazioni manuali in Word |
Consigli e trucchi per utilizzare il formato F4 in Word
Ecco alcuni consigli utili per lavorare con il formato F4 in Word:
- Verificate sempre le impostazioni del formato carta prima di iniziare a lavorare su un nuovo documento.
- Salvate il formato F4 come modello personalizzato per un accesso rapido.
- Utilizzate l'anteprima di stampa per controllare il layout prima di stampare il documento.
Conclusione
In conclusione, padroneggiare le impostazioni del formato carta F4 in Word è un'abilità fondamentale per chiunque utilizzi questo programma per creare documenti professionali e di alta qualità. Con la giusta conoscenza e un pizzico di attenzione, potrete assicurarvi che i vostri documenti siano sempre presentati nel migliore dei modi, evitando errori di formattazione e garantendo un aspetto impeccabile. Non lasciate che le impostazioni della carta vi mettano i bastoni tra le ruote: seguite i nostri consigli e liberate la vostra creatività in Word!
Dimensionare correttamente in autocad la guida completa
Guess who il gioco di deduzione per eccellenza
Dar vida a tus recuerdos guia completa para crear videos con fotos musica y efectos