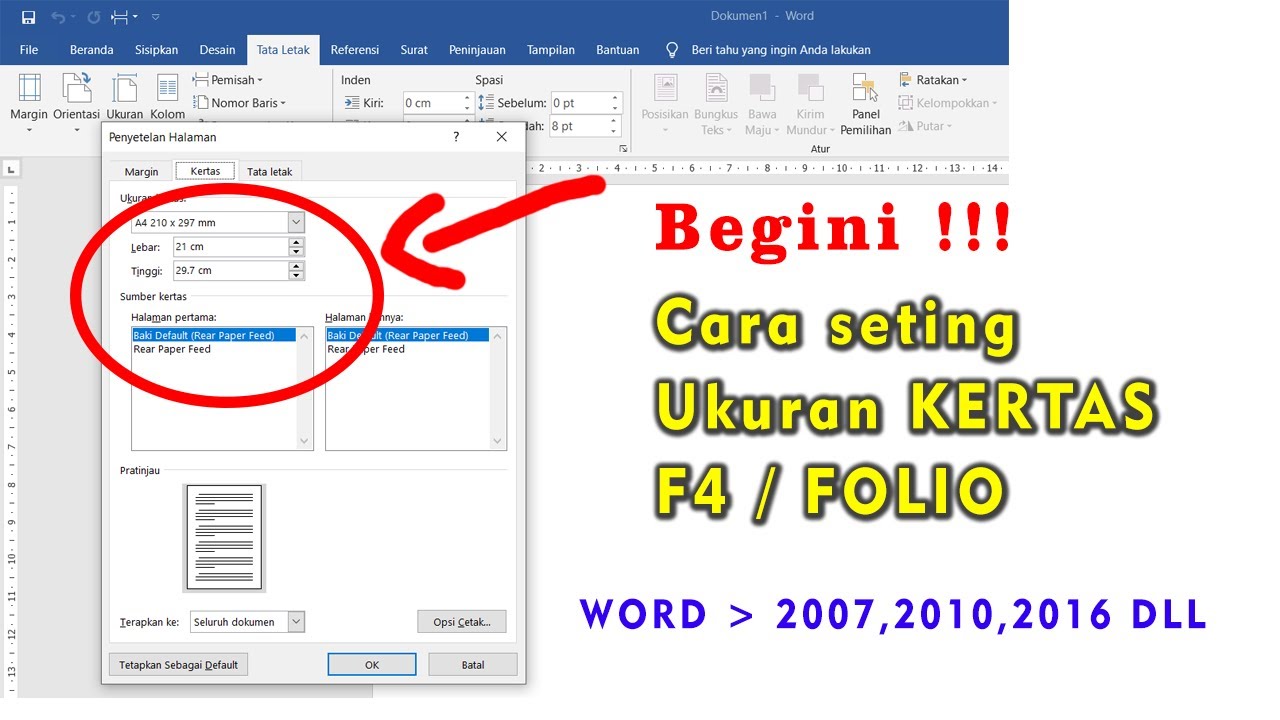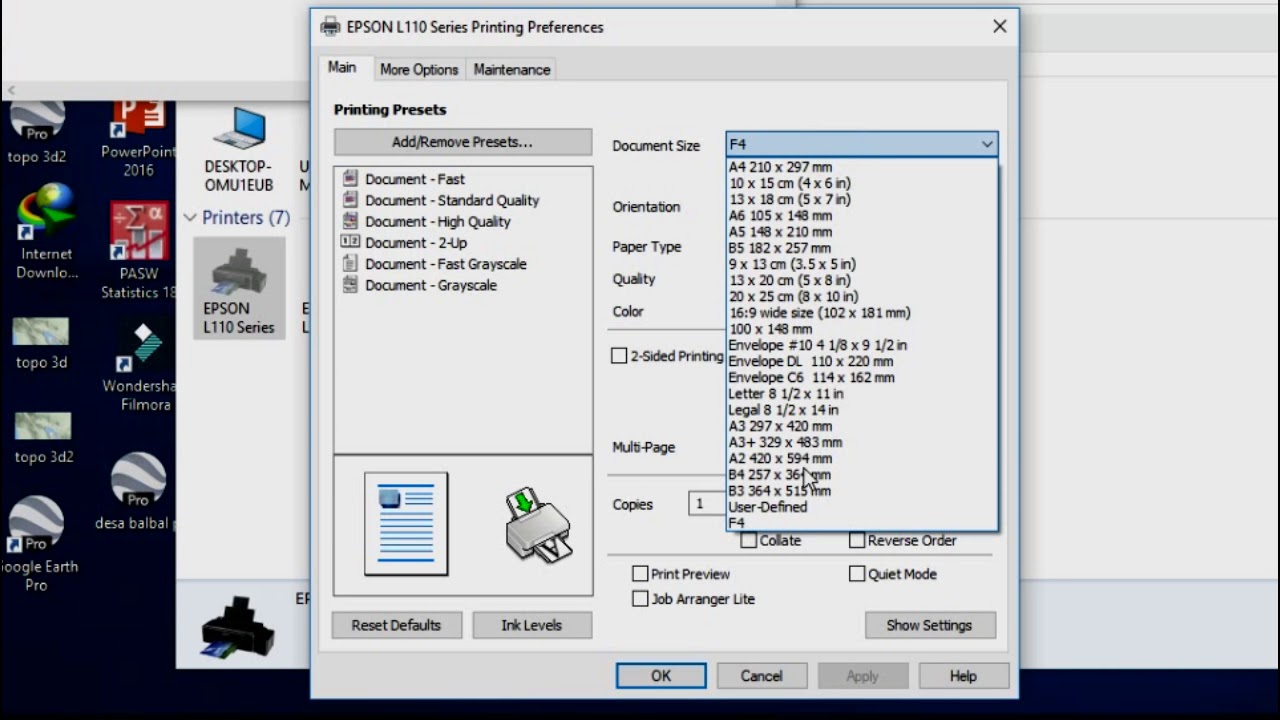Formato Carta in Word: Guida Completa per una Stampa Perfetta
Avete mai stampato un documento importante solo per scoprire che il formato della pagina era sbagliato? Niente paura, capita a tutti! Impostare correttamente il formato della carta in Word è fondamentale per una stampa perfetta e per evitare spiacevoli sorprese. Che si tratti di un curriculum vitae, di un volantino o di un elaborato scolastico, la dimensione giusta fa la differenza.
Prima di premere il tasto "stampa", è importante dedicare qualche minuto alla configurazione del layout di pagina. Immaginate di dover consegnare un lavoro importante stampato su un foglio troppo piccolo: l'effetto non sarebbe dei migliori!
Fortunatamente, Word offre una vasta gamma di opzioni per personalizzare il formato della carta in base alle proprie esigenze. In questa guida completa, vi accompagneremo passo dopo passo nella scelta e nell'impostazione del formato giusto per i vostri documenti.
Innanzitutto, è importante conoscere i formati di carta più diffusi. In Italia, il formato standard per i documenti è l'A4 (210 x 297 mm), ma esistono anche altri formati come l'A3 (297 x 420 mm), ideale per poster e presentazioni, o l'A5 (148 x 210 mm), utilizzato per volantini o brochure.
Per impostare il formato della carta in Word, basta accedere alla sezione "Layout di pagina" e selezionare l'opzione "Dimensioni". Da qui, è possibile scegliere tra i formati predefiniti oppure inserire manualmente le dimensioni desiderate. Ricordate di verificare sempre le impostazioni prima di stampare, in modo da evitare sprechi di carta e inchiostro.
Vantaggi e svantaggi di conoscere i formati di carta in Word
| Vantaggi | Svantaggi |
|---|---|
| Stampa di documenti con il formato corretto | Necessità di dedicare del tempo alla configurazione del layout di pagina |
| Risparmio di carta e inchiostro | Possibile confusione tra i diversi formati di carta |
| Maggiore professionalità dei documenti stampati |
Ecco alcune best practice per gestire i formati di pagina in Word:
- Conoscere i formati standard: Familiarizza con i formati di carta più comuni, come A4, A3 e Letter.
- Verifica prima di stampare: Prima di stampare un documento, controlla sempre l'anteprima di stampa per assicurarti che il formato della pagina sia corretto.
- Utilizza i modelli predefiniti: Word offre una vasta gamma di modelli predefiniti per diversi tipi di documenti, che includono già le impostazioni di formato della pagina corrette.
- Imposta le dimensioni personalizzate: Se hai bisogno di utilizzare un formato di pagina non standard, puoi impostare le dimensioni manualmente.
- Salva le impostazioni personalizzate: Se utilizzi spesso un formato di pagina personalizzato, puoi salvarlo come modello per un utilizzo futuro.
Ecco alcune domande frequenti sui formati di carta in Word:
- Qual è il formato di carta standard per i documenti in Italia? Il formato di carta standard per i documenti in Italia è l'A4 (210 x 297 mm).
- Come posso cambiare il formato della carta in Word? Per cambiare il formato della carta in Word, vai alla scheda "Layout di pagina" e fai clic sul pulsante "Dimensioni".
- Posso impostare un formato di pagina personalizzato in Word? Sì, puoi impostare un formato di pagina personalizzato in Word inserendo manualmente le dimensioni desiderate.
- Cosa succede se stampo un documento con un formato di pagina errato? Se stampi un documento con un formato di pagina errato, il documento potrebbe essere tagliato o potrebbe essere stampato su più pagine.
Gestire correttamente i formati di pagina in Word è un aspetto fondamentale per ottenere stampe perfette e documenti professionali. Con un po' di attenzione e seguendo queste semplici indicazioni, potrete evitare errori comuni e ottenere il massimo dal vostro software di videoscrittura.
Fotografie perfette la guida completa alle dimensioni 3x4 pollici
Significato di issue got resolved in hindi una guida completa
Domina el modo indicativo de los verbos en espanol