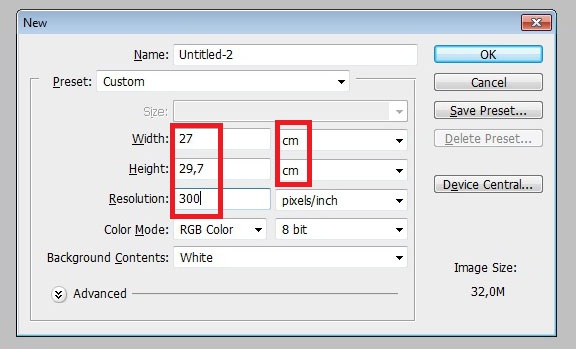Impostare la dimensione A4 su Photoshop: la guida completa
Avete mai provato a stampare un'immagine o un documento creato con Photoshop, solo per scoprire che il risultato non corrisponde alle dimensioni desiderate? La frustrazione è tanta, soprattutto quando si ha fretta o si sta lavorando a un progetto importante. Questo problema è più comune di quanto si pensi e spesso ha a che fare con la corretta impostazione delle dimensioni del foglio, in particolare il formato A4, direttamente in Photoshop.
Il formato A4 è lo standard per documenti, stampe e progetti grafici in molte parti del mondo. Utilizzato per lettere, volantini, brochure e molto altro, la sua corretta impostazione in Photoshop è cruciale per assicurare che il lavoro finale, una volta stampato, sia esattamente come lo si vede sullo schermo. Ignorare questo aspetto può portare a spiacevoli sorprese: bordi tagliati, immagini deformate o testi fuori posto.
Fortunatamente, Photoshop offre un controllo preciso sulle dimensioni del documento, permettendo di impostare il formato A4 con precisione millimetrica. Questo significa che ogni elemento grafico, testo o immagine inseriti nel vostro progetto saranno posizionati e dimensionati correttamente in vista della stampa.
Ma come si fa a impostare correttamente il formato A4 in Photoshop? Quali sono gli errori comuni da evitare e quali accorgimenti possono semplificare il lavoro? In questa guida completa, esploreremo tutti gli aspetti legati all'impostazione e alla gestione del formato A4 in Photoshop, fornendo consigli pratici e soluzioni efficaci per ottenere risultati di stampa impeccabili.
Che siate grafici esperti o principianti alle prime armi, questa guida vi fornirà le conoscenze necessarie per lavorare con sicurezza sul formato A4 in Photoshop, eliminando ogni dubbio e garantendo risultati professionali ad ogni stampa.
Vantaggi e svantaggi di impostare correttamente il formato A4 in Photoshop
| Vantaggi | Svantaggi |
|---|---|
| Stampe precise e fedeli al progetto digitale | Necessità di conoscere le impostazioni specifiche di Photoshop |
| Maggiore controllo sul layout e sul posizionamento degli elementi | Possibili problemi di compatibilità con altri software se non si esporta correttamente |
| Riduzione degli sprechi di carta e inchiostro | - |
5 Migliori Pratiche per Impostare il Formato A4 in Photoshop
Per ottenere risultati ottimali e evitare spiacevoli sorprese in fase di stampa, ecco cinque best practice da seguire quando si lavora con il formato A4 in Photoshop:
- Impostare correttamente le dimensioni del nuovo documento: Assicurarsi di specificare le dimensioni A4 (210 x 297 mm) fin dall'apertura di un nuovo documento in Photoshop.
- Verificare la risoluzione: Per la stampa, la risoluzione ideale è di 300 DPI (punti per pollice). Una risoluzione inferiore potrebbe risultare in una stampa sfocata o pixelata.
- Utilizzare i margini: Definire dei margini di sicurezza all'interno del foglio A4 per evitare che il contenuto venga tagliato durante la stampa.
- Controllare l'orientamento del foglio: Scegliere tra orientamento verticale (ritratto) o orizzontale (paesaggio) in base alle esigenze del progetto.
- Anteprima di stampa: Prima di inviare il file alla stampante, utilizzare l'opzione "Anteprima di stampa" per verificare che il layout e le dimensioni siano corretti.
Domande Frequenti sul Formato A4 in Photoshop
1. Cosa fare se l'immagine non si adatta al formato A4?
È possibile ridimensionare l'immagine utilizzando lo strumento "Trasformazione libera" (Ctrl+T o Cmd+T) oppure ritagliare l'immagine per adattarla al formato A4.
2. Come posso aggiungere un margine di sicurezza al mio documento A4?
Utilizzare le guide o creare una cornice all'interno del documento per delimitare l'area di stampa sicura.
Consigli e Trucchi per Lavorare con il Formato A4 in Photoshop
- Creare dei modelli personalizzati in formato A4 per velocizzare il lavoro su progetti simili.
- Utilizzare le azioni di Photoshop per automatizzare le operazioni ripetitive, come l'impostazione del formato A4 e la risoluzione di stampa.
In conclusione, padroneggiare l'impostazione del formato A4 in Photoshop è fondamentale per ottenere stampe di alta qualità che rispecchiano fedelmente il lavoro svolto a schermo. Seguendo le linee guida, i consigli e le best practice presentate in questa guida, sarete in grado di lavorare con sicurezza e ottenere risultati professionali per tutti i vostri progetti di stampa.
Recargar postepay encuentra un estanco cercano a ti
Tantissimi auguri di cuore el arte de desear felicidad en italiano
Scopri il mondo con le schede esseri viventi e non viventi