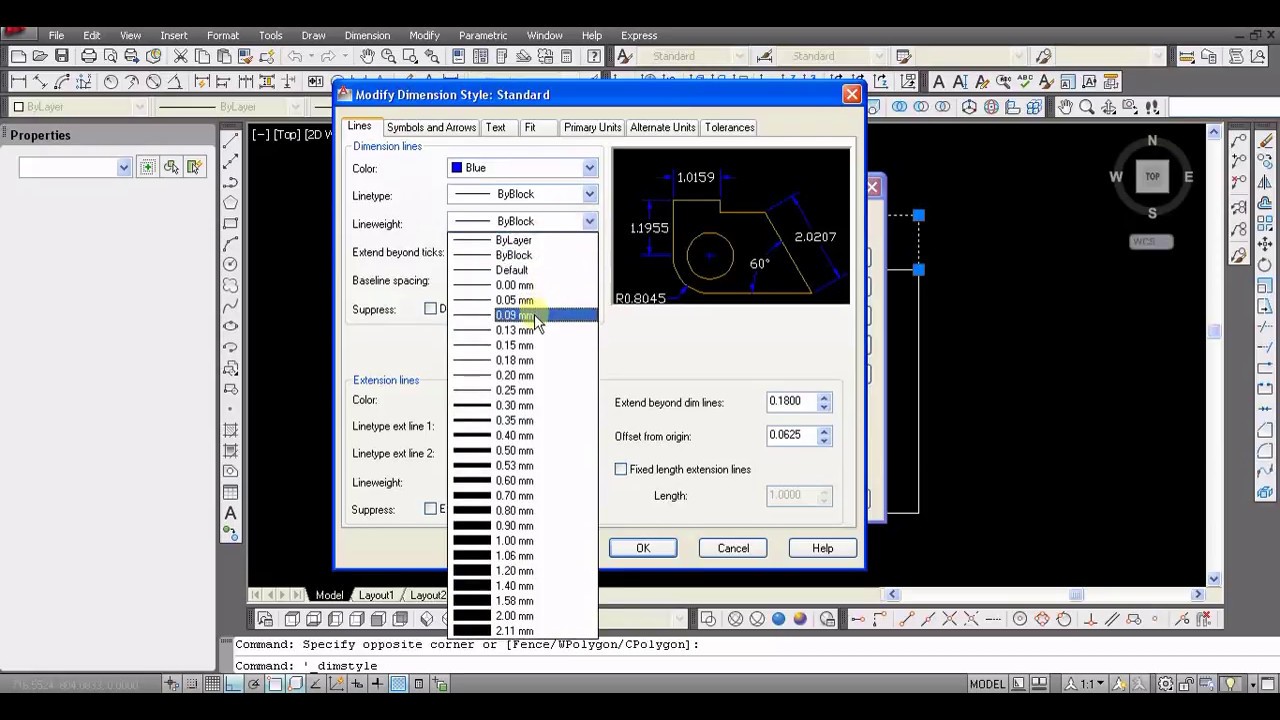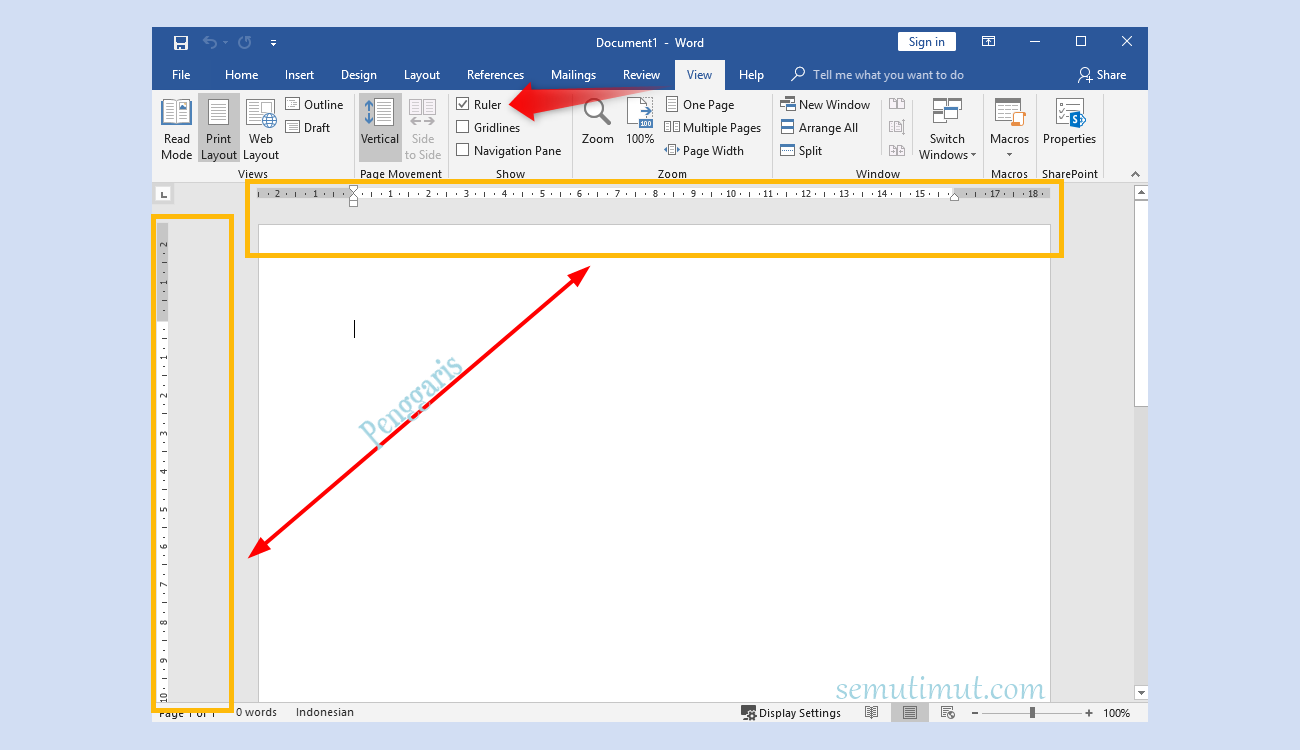Lavorare con precisione: Impostare le unità di misura in AutoCAD
Immagina di dover progettare una casa: ogni dettaglio, ogni misura deve essere perfetta. Ora immagina di lavorare senza un metro preciso. Impossibile, vero? Lo stesso vale per AutoCAD: impostare correttamente le unità di misura è il primo passo per lavorare con precisione e ottenere risultati professionali.
Ma cosa significa esattamente "impostare le unità di misura"? Significa dire ad AutoCAD quale unità di misura utilizzare per interpretare i numeri che inseriamo. Vuol dire decidere se una linea lunga "10" deve essere lunga 10 millimetri, 10 centimetri o 10 metri.
AutoCAD offre una vasta gamma di unità di misura, da quelle metriche a quelle imperiali, per adattarsi alle esigenze di ogni progetto e di ogni professionista. Ma la vasta scelta può creare confusione, soprattutto per chi si avvicina per la prima volta a questo potente software.
Scegliere l'unità di misura sbagliata o non impostarla correttamente può portare a errori di progettazione anche gravi. Un muro che sulla carta sembrava lungo 5 metri potrebbe rivelarsi lungo 5 centimetri! Per evitare questi problemi è fondamentale padroneggiare l'arte di "impostare le unità di misura".
In questo articolo scopriremo insieme come impostare correttamente le unità di misura in AutoCAD, esplorando le diverse opzioni disponibili e analizzando le migliori pratiche per lavorare con precisione e ottenere risultati impeccabili.
Vantaggi e svantaggi di impostare correttamente le unità di misura
| Vantaggi | Svantaggi |
|---|---|
| Precisione nei progetti | Necessità di attenzione iniziale |
| Comunicazione fluida con altri professionisti | - |
| Riduzione degli errori e dei tempi di lavoro | - |
Cinque migliori pratiche per impostare le unità di misura in AutoCAD:
- Definisci l'unità di misura prima di iniziare a disegnare: Evita di dover correggere il progetto in un secondo momento.
- Utilizza un'unica unità di misura per tutto il progetto: Mescolare unità diverse può generare confusione e errori.
- Verifica sempre l'unità di misura impostata: Prima di stampare o condividere il tuo progetto, assicurati che l'unità di misura sia quella corretta.
- Utilizza i template di disegno: I template predefiniti di AutoCAD spesso includono già impostazioni di unità di misura predefinite.
- Consulta la guida di AutoCAD: Per dubbi o domande specifiche sull'impostazione delle unità di misura, la guida di AutoCAD è una risorsa preziosa.
Domande frequenti:
- Come si cambiano le unità di misura in AutoCAD? Per modificare le unità di misura in AutoCAD, puoi utilizzare il comando "UNITA" o accedere alla finestra di dialogo "Impostazioni di disegno".
- Quali sono le unità di misura più comuni in AutoCAD? Le unità di misura più comuni in AutoCAD sono i millimetri (mm), i centimetri (cm) e i metri (m) per il sistema metrico, e i pollici (in) e i piedi (ft) per il sistema imperiale.
- È possibile utilizzare diverse unità di misura nello stesso disegno AutoCAD? Sebbene sia tecnicamente possibile, si sconsiglia di utilizzare diverse unità di misura nello stesso disegno per evitare confusione ed errori.
In conclusione, impostare correttamente le unità di misura in AutoCAD è un passaggio fondamentale per lavorare con precisione e ottenere risultati professionali. Dedicare qualche minuto ad apprendere le diverse opzioni e a impostare correttamente le unità di misura ti farà risparmiare tempo ed energie a lungo termine, garantendo la qualità dei tuoi progetti.
Vestiti per 18 anni negozi trova loutfit perfetto per la tua festa
Sacchetti di stoffa fai da te libera la tua creativita sostenibile
Gradi di parentela wikipedia la guida definitiva per districarsi tra cugini e affini