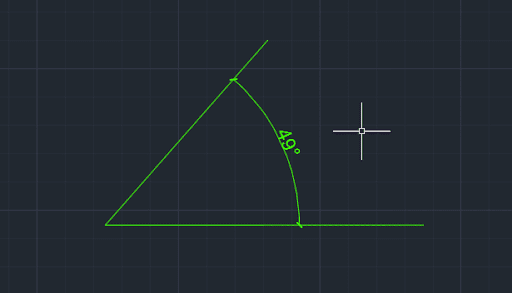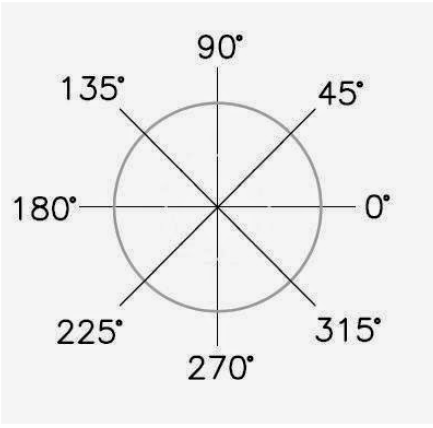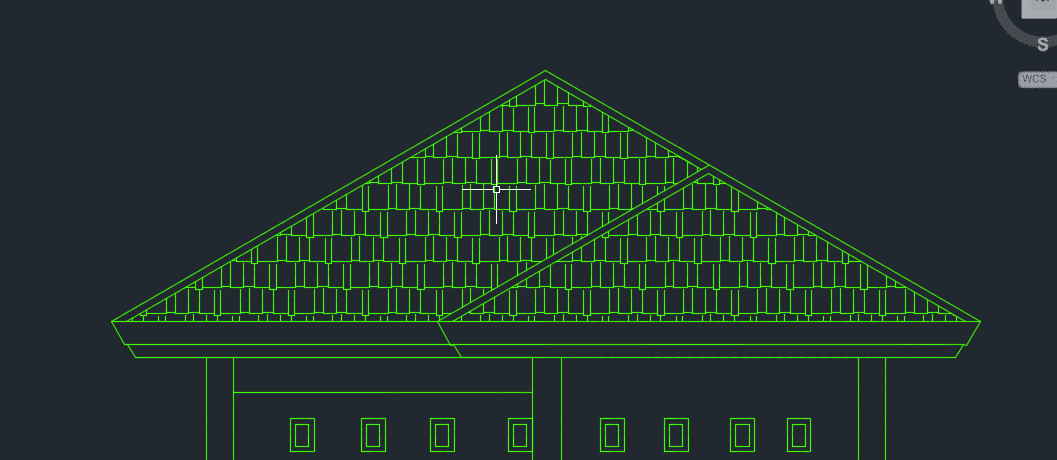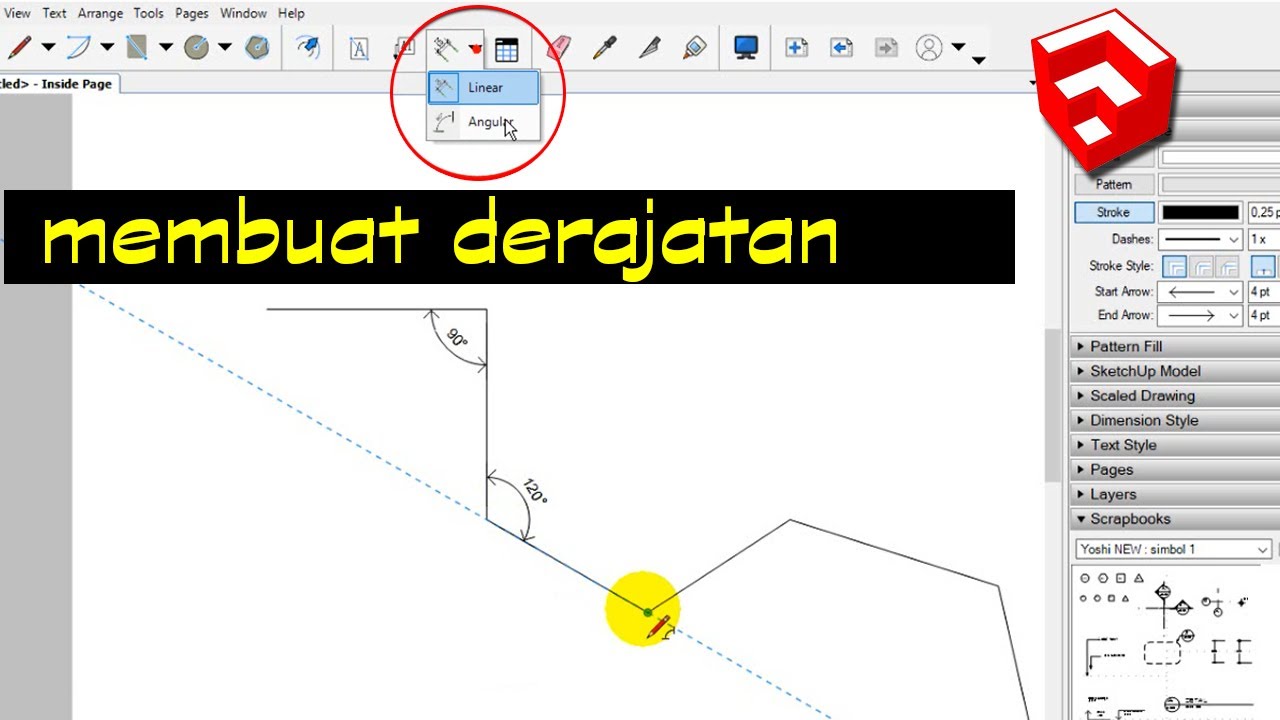Misurare gli angoli in AutoCAD: la guida completa
Precisione e accuratezza sono fondamentali nella progettazione CAD, e la misurazione degli angoli non fa eccezione. Che tu stia disegnando un semplice componente meccanico o un'elaborata pianta architettonica, la capacità di determinare e utilizzare gli angoli correttamente è essenziale per ottenere risultati professionali.
AutoCAD, uno dei software CAD più diffusi al mondo, offre una gamma completa di strumenti per misurare gli angoli con facilità e precisione. Padroneggiare questi strumenti ti permetterà di lavorare in modo più efficiente, evitare errori costosi e migliorare la qualità complessiva dei tuoi disegni.
In questa guida completa, esploreremo i diversi metodi per misurare gli angoli in AutoCAD, offrendo una panoramica dettagliata di ogni opzione e dei suoi vantaggi specifici. Dalle tecniche di base a quelle più avanzate, scoprirai come ottenere le informazioni angolari di cui hai bisogno per qualsiasi progetto.
Oltre alla semplice misurazione, approfondiremo anche l'importanza di utilizzare correttamente le unità di misura angolari in AutoCAD, evitando così errori comuni e garantendo la compatibilità con altri software e collaboratori.
Infine, forniremo consigli pratici, best practice ed esempi reali per aiutarti a mettere in pratica le tue conoscenze e diventare più sicuro nell'utilizzare gli angoli nei tuoi progetti CAD. Che tu sia un principiante o un utente esperto, troverai sicuramente informazioni utili in questa guida.
Vantaggi e svantaggi di misurare gli angoli in AutoCAD
Come per qualsiasi altra funzionalità del software, la misurazione degli angoli in AutoCAD presenta vantaggi e svantaggi da considerare.
| Vantaggi | Svantaggi |
|---|---|
| Precisione: AutoCAD consente di misurare gli angoli con un livello di precisione molto elevato, eliminando gli errori di misurazione manuale. | Dipendenza dal software: La misurazione degli angoli in AutoCAD richiede l'accesso al software e alle sue funzionalità specifiche. |
| Efficienza: Gli strumenti di misurazione di AutoCAD consentono di ottenere rapidamente le informazioni angolari desiderate, risparmiando tempo e fatica rispetto ai metodi manuali. | Curva di apprendimento: La padronanza di tutte le funzionalità di misurazione degli angoli in AutoCAD potrebbe richiedere tempo e pratica, soprattutto per i principianti. |
| Flessibilità: AutoCAD offre diversi metodi per misurare gli angoli, consentendo di scegliere l'approccio più adatto alle proprie esigenze specifiche. | Errori umani: Nonostante la precisione di AutoCAD, gli errori umani nell'immissione dei dati o nell'utilizzo degli strumenti possono comunque influenzare i risultati. |
Cinque best practice per misurare gli angoli in AutoCAD
Per ottenere i migliori risultati dalla misurazione degli angoli in AutoCAD, ecco cinque best practice da seguire:
- Imposta le unità di misura corrette: Prima di iniziare a lavorare, assicurati che le unità di misura angolari siano impostate correttamente in base alle tue esigenze (gradi decimali, gradi/minuti/secondi, radianti). Puoi farlo accedendo al menu "Formato" e selezionando "Unità".
- Utilizza gli snap ad oggetto: Gli snap ad oggetto ti aiutano a selezionare con precisione i punti di inizio, fine e vertice degli angoli che desideri misurare. Attiva gli snap ad oggetto desiderati dalla barra di stato o premendo F2 per accedere al menu "Impostazioni disegno".
- Impara le scorciatoie da tastiera: AutoCAD offre diverse scorciatoie da tastiera che possono accelerare notevolmente il processo di misurazione degli angoli. Familiarizza con queste scorciatoie per lavorare in modo più efficiente.
- Controlla la precisione dei risultati: Dopo aver misurato un angolo, verifica sempre la precisione del risultato confrontandolo con altre misure note o utilizzando strumenti di verifica indipendenti.
- Pratica costante: Come per qualsiasi altra abilità, la pratica costante è fondamentale per padroneggiare la misurazione degli angoli in AutoCAD. Dedica del tempo ad esercitarti su progetti reali o su esercizi specifici per migliorare la tua velocità e precisione.
Domande frequenti sulla misurazione degli angoli in AutoCAD
Ecco alcune delle domande più frequenti sulla misurazione degli angoli in AutoCAD:
- Come si misura un angolo tra due linee? Per misurare l'angolo tra due linee, digita il comando "ANGOLO" o seleziona l'icona corrispondente dalla barra degli strumenti. Quindi, seleziona i due punti che definiscono la prima linea e poi i due punti che definiscono la seconda linea. L'angolo verrà visualizzato nella riga di comando.
- Come si misura l'angolo di un arco? Per misurare l'angolo di un arco, puoi utilizzare il comando "PROPRIETA'" o fare clic con il tasto destro del mouse sull'arco e selezionare "Proprietà". Nelle proprietà dell'arco, troverai il valore dell'angolo "Inizio", "Fine" e "Centrale".
- Come si cambia l'unità di misura degli angoli? Puoi modificare l'unità di misura degli angoli accedendo al menu "Formato" e selezionando "Unità". Nella finestra di dialogo "Unità di disegno", seleziona la scheda "Angolare" e scegli l'unità di misura desiderata dal menu a tendina.
- Cosa fare se l'angolo misurato non è preciso? Se l'angolo misurato non è preciso, controlla prima di tutto che le unità di misura siano impostate correttamente e che gli snap ad oggetto siano attivi. Assicurati anche di aver selezionato correttamente i punti di riferimento per la misurazione. Se il problema persiste, potrebbe essere necessario verificare la precisione del disegno stesso.
Conclusione
La capacità di misurare gli angoli in AutoCAD è un'abilità fondamentale per qualsiasi progettista che utilizzi questo software. Padroneggiando i diversi metodi di misurazione, i consigli pratici e le best practice descritte in questa guida, potrai lavorare in modo più efficiente, preciso e sicuro, migliorando la qualità complessiva dei tuoi progetti CAD. Ricorda che la pratica costante è la chiave per affinare le tue abilità e diventare un utente AutoCAD esperto.
Cuevana3 winnie the pooh dove vedere lorsetto piu amato
Il meritato riposo guida alla pensione per i riservisti dellaeronautica militare
Fei fei li ted talk unesplorazione dellintelligenza artificiale e del suo impatto