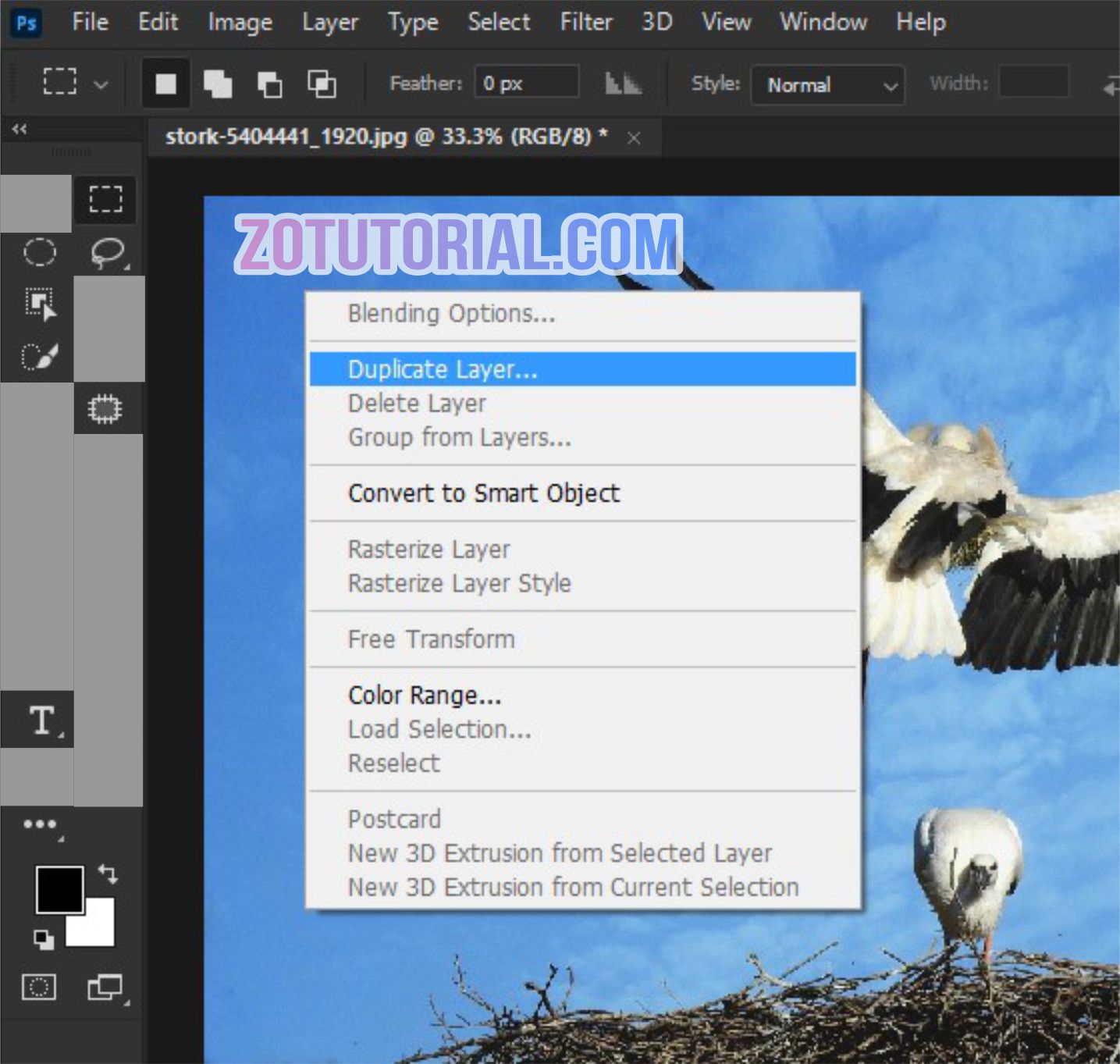Padroneggiare l'Arte di Unire i Livelli in Photoshop: Guida Completa
Immaginate di dipingere un capolavoro digitale, strato dopo strato, in Adobe Photoshop. Ogni pennellata, ogni texture, ogni elemento è perfettamente posizionato su un livello separato, pronto per essere modificato e perfezionato. Ma cosa succede quando la vostra opera d'arte è completa e siete pronti a condividerla con il mondo? È qui che entra in gioco la magia di unire i livelli, un passaggio fondamentale per semplificare il vostro file e garantire che la vostra visione rimanga intatta.
Unire i livelli in Photoshop è come fondere insieme diversi elementi di un puzzle per creare un'immagine completa e coesa. È un processo semplice ma potente che può fare la differenza tra un'immagine caotica e un capolavoro raffinato.
In questa guida completa, approfondiremo l'arte di unire i livelli in Photoshop, esplorando le varie tecniche a vostra disposizione, svelando consigli e trucchi da esperti e fornendovi le conoscenze necessarie per padroneggiare questa abilità essenziale.
Che siate grafici esperti o principianti di Photoshop, comprendere come e quando unire i livelli può migliorare significativamente il vostro flusso di lavoro e aiutarvi a raggiungere risultati sorprendenti.
Preparatevi a scoprire i segreti per unire i livelli in Photoshop come un professionista e a portare le vostre creazioni digitali a un livello superiore!
Vantaggi e svantaggi di Unire i Livelli
| Vantaggi | Svantaggi |
|---|---|
| Riduzione delle dimensioni del file | Perdita della possibilità di modificare i singoli livelli |
| Miglioramento delle prestazioni di Photoshop | Difficoltà nel tornare indietro dopo aver unito i livelli |
| Semplificazione del processo di modifica | Rischio di perdere dettagli o effetti applicati ai singoli livelli |
Cinque Migliori Pratiche per Unire i Livelli in Photoshop
1. Lavorare su una Copia: Prima di unire i livelli, è sempre consigliabile creare una copia del file originale. Questo vi proteggerà dalla perdita di dati nel caso in cui si commettano errori.
2. Organizzare i Livelli: Prima di unire i livelli, assicuratevi che siano organizzati in modo logico. Rinominate i livelli in modo chiaro e raggruppate quelli simili per facilitare la navigazione.
3. Utilizzare i Livelli di Regolazione: Se avete bisogno di apportare regolazioni di colore o di tono all'immagine, fatelo utilizzando i livelli di regolazione. In questo modo, potrete modificare le regolazioni in seguito senza influenzare i livelli sottostanti.
4. Unire i Livelli in Fasi: Se avete molti livelli, è possibile unirli in fasi. Ad esempio, potreste iniziare unendo i livelli di sfondo, quindi unire i livelli degli oggetti in primo piano e così via.
5. Utilizzare le Maschere di Livello: Le maschere di livello offrono un modo non distruttivo per nascondere o rivelare parti di un livello. Utilizzatele per creare effetti complessi senza dover unire i livelli in modo permanente.
Domande Frequenti
1. Posso separare i livelli dopo averli uniti?
No, una volta uniti i livelli non è possibile separarli. È per questo che è importante lavorare su una copia del file originale e salvare il file prima di unire i livelli.
2. Qual è il modo migliore per unire tutti i livelli in Photoshop?
Il modo più semplice per unire tutti i livelli è selezionare "Unisci visibili" dal menu a tendina del pannello Livelli. In alternativa, è possibile utilizzare la scorciatoia da tastiera Ctrl+Shift+E (Windows) o Comando+Shift+E (Mac).
3. Cosa succede se unisco un livello vuoto con un altro livello?
Unire un livello vuoto con un altro livello non avrà alcun effetto sul livello visibile.
4. C'è un limite al numero di livelli che posso unire?
Non esiste un limite specifico al numero di livelli che è possibile unire in Photoshop. Tuttavia, unire troppi livelli può rallentare le prestazioni del software.
5. Posso unire i livelli in un oggetto avanzato?
Sì, è possibile unire i livelli in un oggetto avanzato. Gli oggetti avanzati consentono di raggruppare più livelli in un unico livello modificabile, preservando al contempo la possibilità di modificare i singoli livelli.
Conclusione
Padroneggiare l'arte di unire i livelli in Photoshop è un passo fondamentale per qualsiasi creativo digitale. Vi consente di semplificare i vostri file, migliorare le prestazioni del software e garantire che le vostre immagini siano presentate nel modo migliore possibile. Ricordate di lavorare sempre su una copia del vostro file originale, di organizzare i vostri livelli in modo logico e di utilizzare le migliori pratiche descritte in questa guida per ottenere risultati ottimali. Con un po' di pratica, unire i livelli in Photoshop diventerà una seconda natura, consentendovi di concentrarvi su ciò che conta di più: liberare la vostra creatività e dare vita alla vostra visione.
Ensenar la hora a los ninos una guia completa para padres y educadores
Io sono chico cane uno sguardo sul mondo a quattro zampe
Il tuo scudo protettivo sistema immunitario riassunto pdf