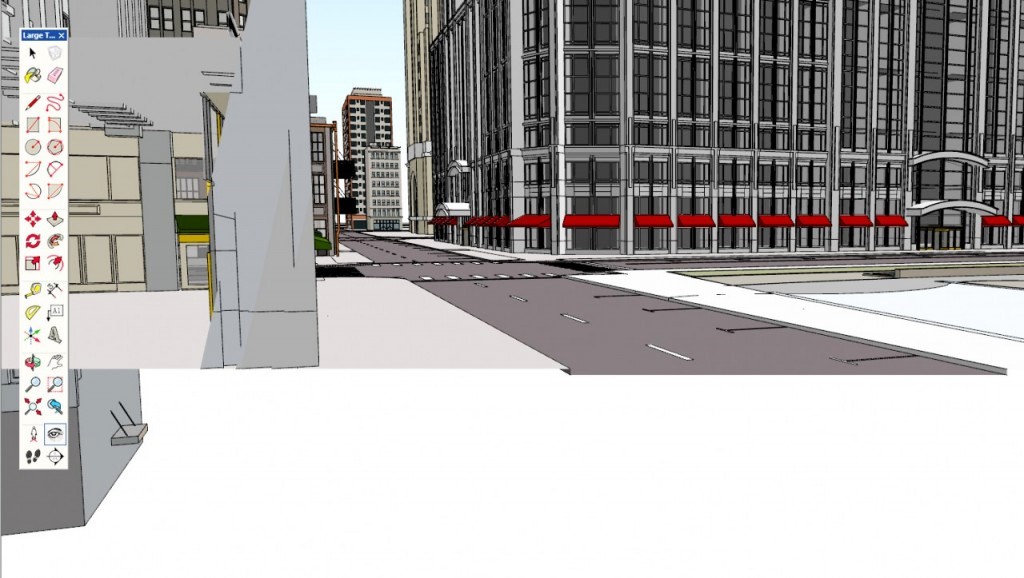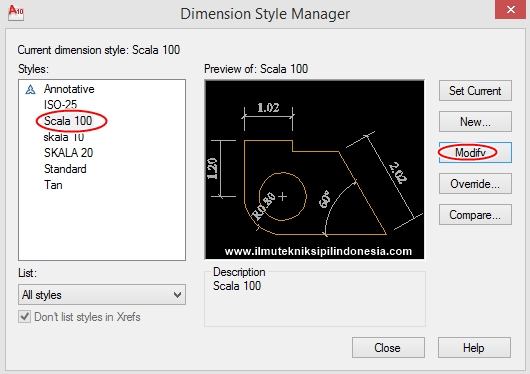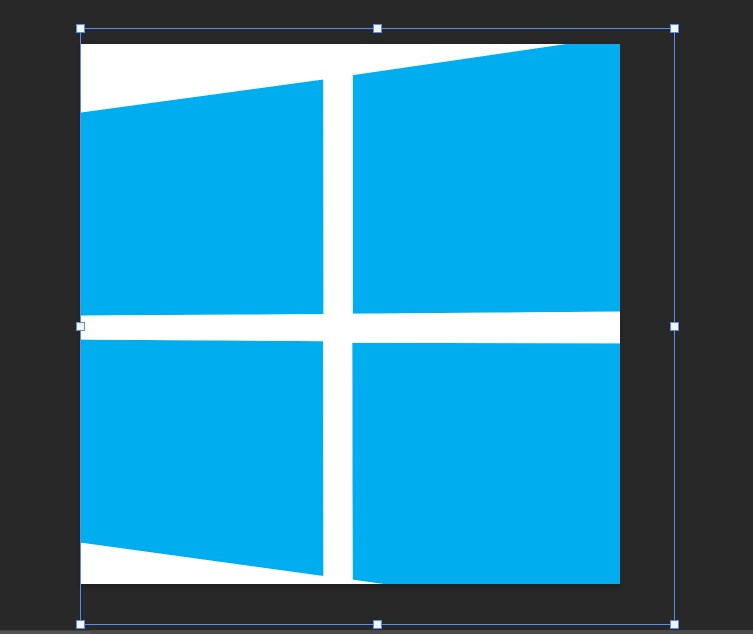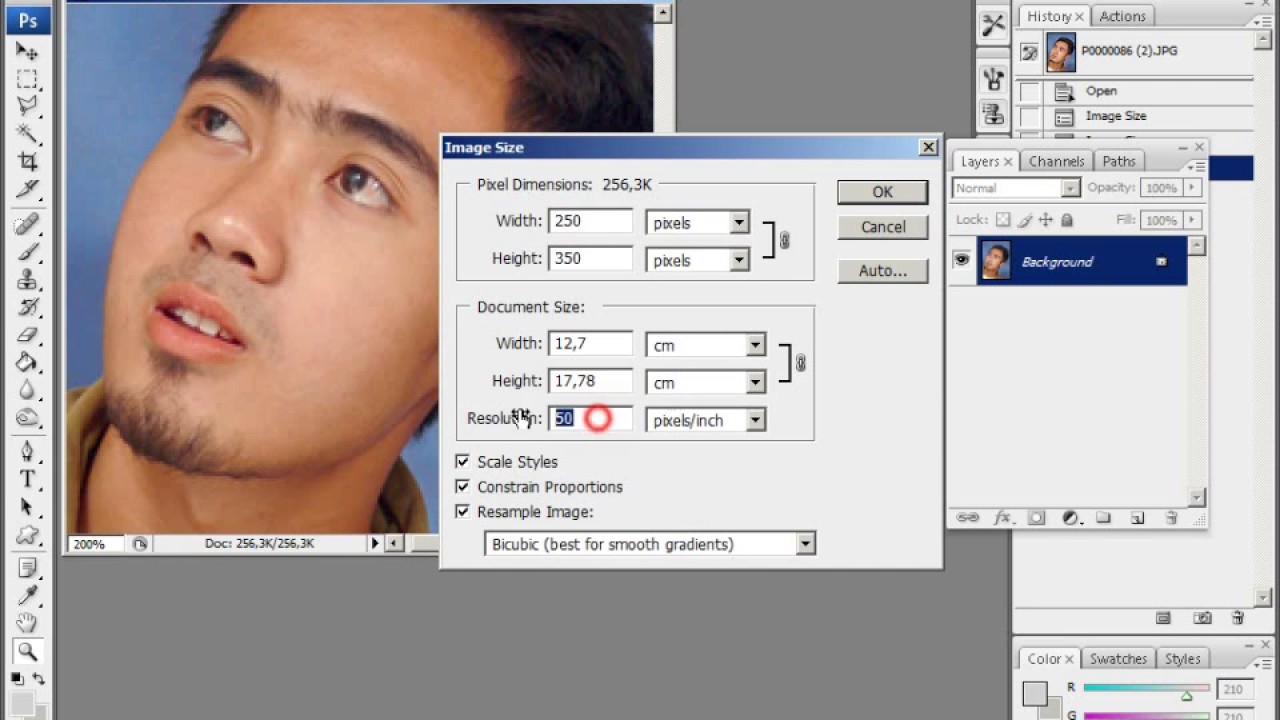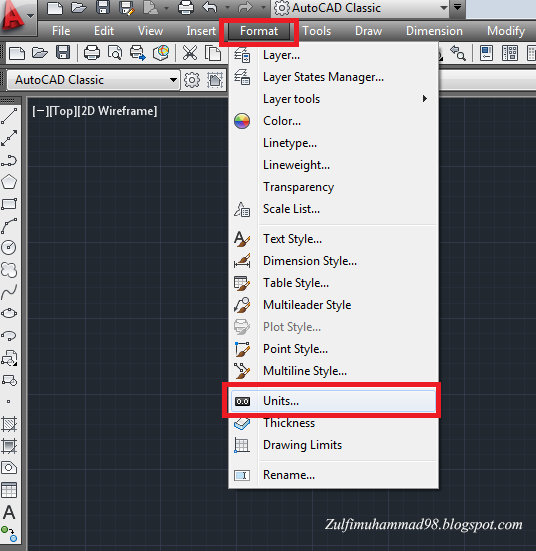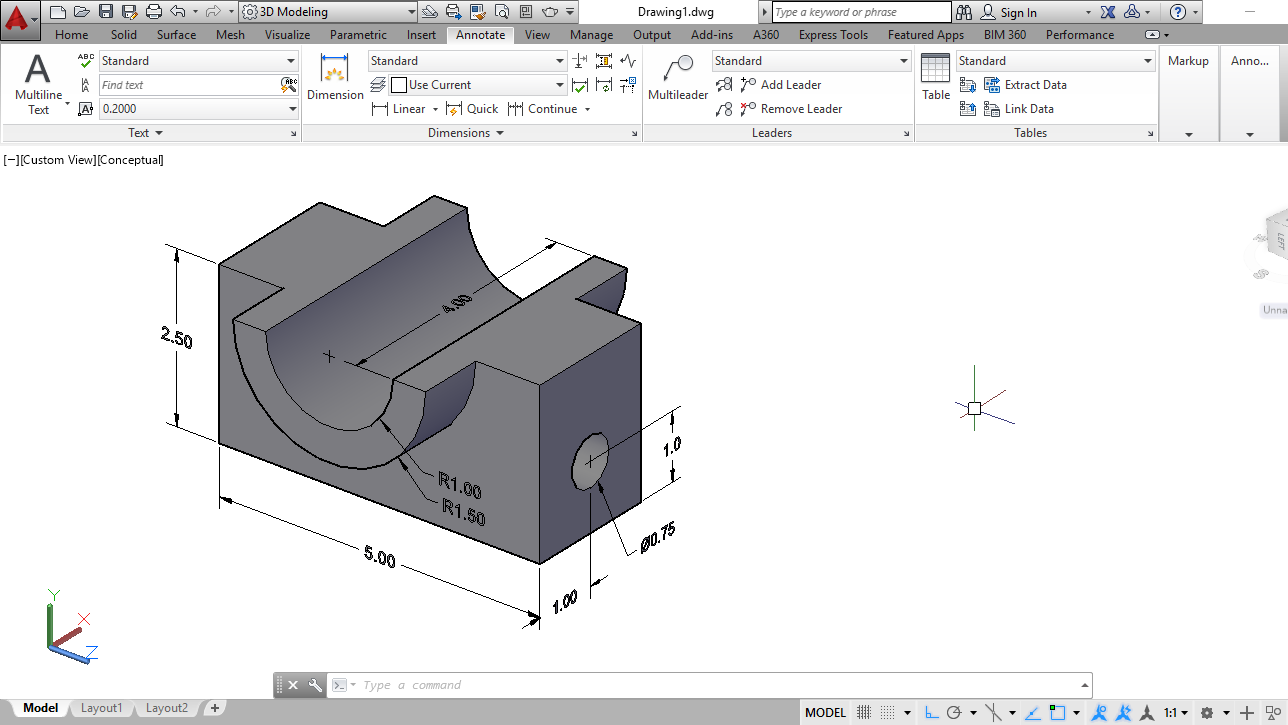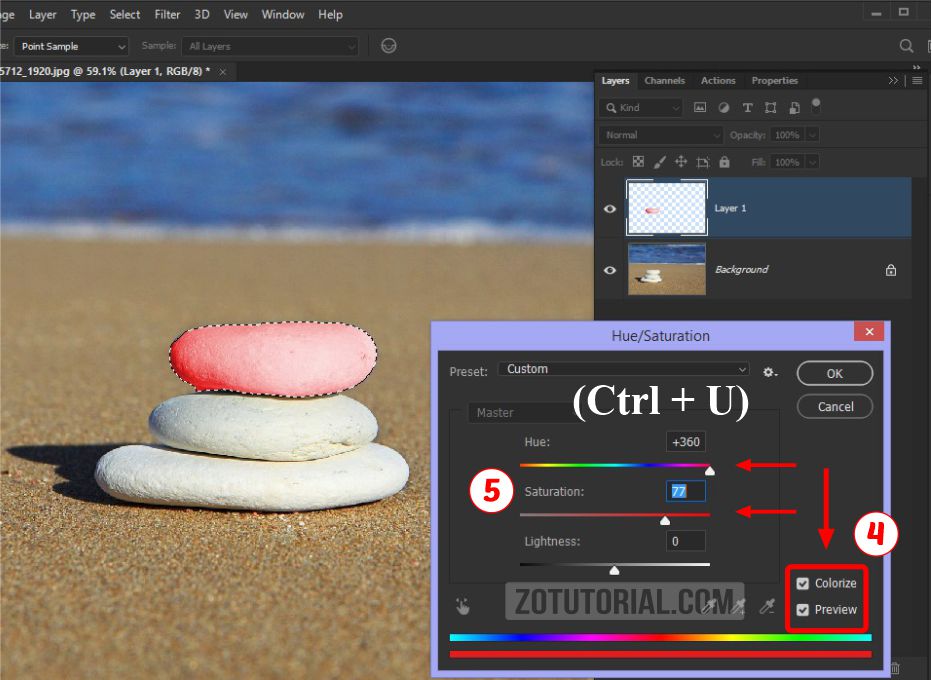Padroneggiare le modifiche di dimensione degli oggetti in AutoCAD
Immagina di dover progettare la pianta di una casa in AutoCAD. Hai già disegnato le pareti, le finestre e le porte, ma ti accorgi che le dimensioni di una stanza non sono corrette. Come fai a modificare le dimensioni di quella stanza senza dover ridisegnare tutto da capo?
La risposta è semplice: modificando le dimensioni degli oggetti in AutoCAD. Questo processo, fondamentale per qualsiasi utente AutoCAD, ti permette di adattare le dimensioni dei tuoi disegni in modo preciso e veloce.
Padroneggiare le modifiche di dimensione degli oggetti in AutoCAD può sembrare banale, ma è una competenza che può fare la differenza tra un disegno approssimativo e uno professionale. Sia che tu sia un architetto che progetta un edificio, un ingegnere che crea un componente meccanico o uno studente che impara le basi del CAD, la capacità di modificare le dimensioni degli oggetti in modo efficiente è essenziale per la creazione di progetti accurati e di alta qualità.
AutoCAD offre una vasta gamma di strumenti e comandi per modificare le dimensioni degli oggetti, ognuno con le sue peculiarità e i suoi vantaggi. In questa guida completa, esploreremo i metodi più comuni e alcuni trucchi meno conosciuti per aiutarti a diventare un maestro nella modifica delle dimensioni degli oggetti in AutoCAD.
Dalla semplice modifica della lunghezza di una linea all'ingrandimento o alla riduzione proporzionale di forme complesse, questa guida ti fornirà le conoscenze necessarie per affrontare qualsiasi sfida di dimensionamento in AutoCAD con sicurezza e precisione.
Vantaggi e svantaggi di modificare le dimensioni degli oggetti in AutoCAD
| Vantaggi | Svantaggi |
|---|---|
| Precisione nella modifica delle dimensioni | Possibilità di errori se non si presta attenzione alle opzioni del comando |
| Rapidità ed efficienza nel flusso di lavoro | Necessità di familiarizzare con i diversi comandi e opzioni |
| Flessibilità nella modifica di forme semplici e complesse | Rischio di perdere informazioni importanti se non si effettua una copia di sicurezza del disegno originale |
Migliori pratiche per modificare le dimensioni degli oggetti in AutoCAD
Ecco cinque best practice per aiutarti ad ottenere i migliori risultati quando modifichi le dimensioni degli oggetti in AutoCAD:
- Utilizza i grip: I grip sono piccoli quadratini che appaiono sugli oggetti selezionati, offrendo un modo rapido per modificarne le dimensioni.
- Impara i comandi di modifica: Familiarizza con comandi come SCALE, STRETCH e LENGTHEN per un maggiore controllo sulle modifiche dimensionali.
- Sfrutta gli snap ad oggetto: Gli snap ad oggetto ti aiutano a posizionare con precisione i punti di modifica durante il ridimensionamento.
- Utilizza i layer in modo intelligente: Organizza gli oggetti in layer per semplificare la selezione e la modifica delle dimensioni degli elementi correlati.
- Effettua copie di backup: Prima di apportare modifiche significative alle dimensioni, crea una copia del tuo disegno per evitare perdite di dati accidentali.
Domande frequenti
1. Come si ridimensiona un oggetto in modo proporzionale in AutoCAD?
Per ridimensionare un oggetto in modo proporzionale, utilizza il comando SCALE e specifica un fattore di scala. Ad esempio, un fattore di scala di 2 raddoppierà le dimensioni dell'oggetto, mentre un fattore di 0.5 le dimezzerà.
2. Come si modifica la lunghezza di una linea in AutoCAD?
Utilizza il comando LENGTHEN o seleziona la linea e trascina uno dei suoi grip finali. Puoi anche digitare un nuovo valore di lunghezza nella barra di comando.
3. Come si ridimensiona un oggetto rispetto a un punto specifico?
Utilizza il comando SCALE, seleziona l'oggetto e specifica il punto base per il ridimensionamento. Questo punto rimarrà fisso durante la modifica delle dimensioni dell'oggetto.
4. È possibile ridimensionare gli oggetti in tutte le direzioni contemporaneamente?
Sì, utilizzando il comando SCALE e specificando un fattore di scala per gli assi X, Y e Z.
5. Come si annulla l'ultima modifica di dimensione apportata?
Premi CTRL+Z o fai clic sul pulsante "Annulla" nella barra degli strumenti Accesso rapido.
Conclusione
Modificare le dimensioni degli oggetti in AutoCAD è un'abilità fondamentale per qualsiasi utente CAD. Padroneggiare i vari metodi e le migliori pratiche descritte in questa guida ti consentirà di lavorare in modo più efficiente, creare disegni più precisi e portare le tue competenze CAD al livello successivo. Ricorda di esercitarti regolarmente con i diversi comandi e opzioni per acquisire familiarità con le loro funzionalità e i loro limiti. Non aver paura di sperimentare e scoprire nuovi trucchi per ottimizzare il tuo flusso di lavoro. Con la pratica e la dedizione, sarai in grado di modificare le dimensioni degli oggetti in AutoCAD con sicurezza e precisione, creando progetti di alta qualità che soddisfano le tue esigenze e superano le tue aspettative.
Frasi sul sentirsi fragili un viaggio tra emozioni e consapevolezza
Il mistero della canzone del cane svelato
Liebe grusse und ein schones wochenende email la chiave per une mail efficace