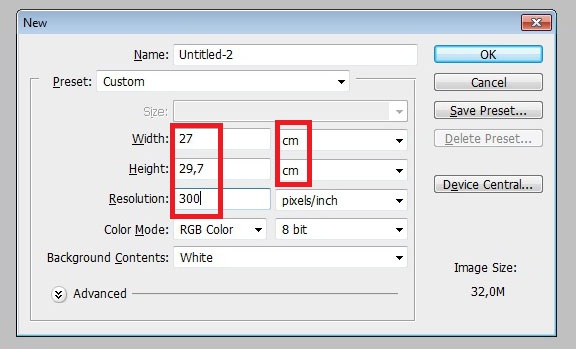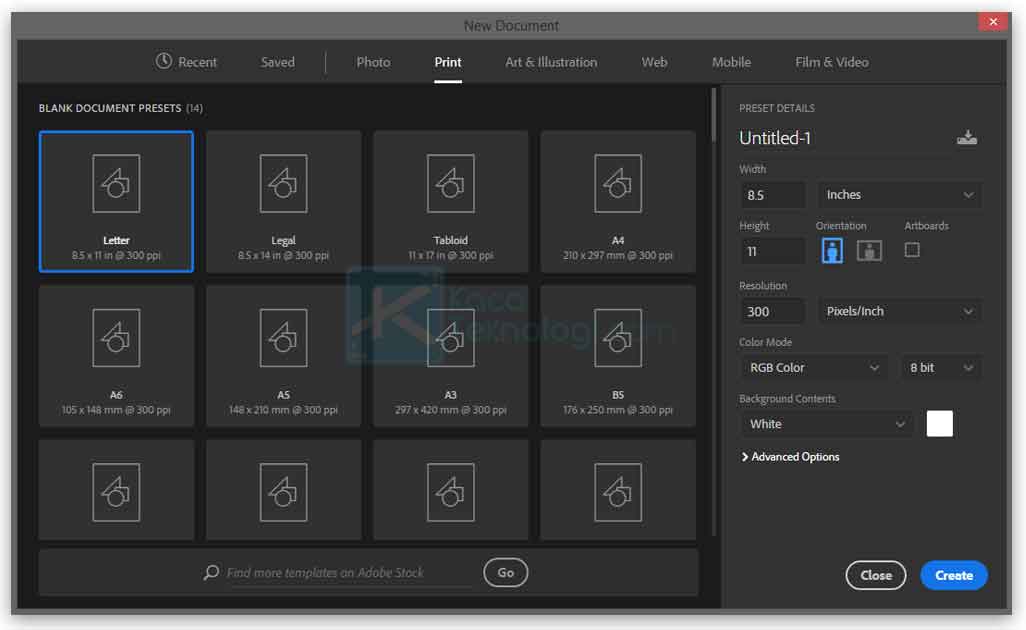Scopri il Formato A4 su Photoshop: Guida Completa
Avete presente quella sensazione di frustrazione quando stampate un'immagine che sembrava perfetta su Photoshop e invece risulta tagliata o sgranata? Tranquilli, capita a tutti! Spesso il problema risiede nelle impostazioni del formato della pagina, in particolare del formato A4, lo standard per la stampa di documenti e immagini.
Ma cosa significa esattamente "formato A4" in Photoshop? Come si imposta correttamente? E come si fa a ottenere una stampa perfetta, senza brutte sorprese?
In questa guida completa sul formato A4 in Photoshop, risponderemo a tutte queste domande e vi forniremo gli strumenti per ottenere il massimo dai vostri progetti grafici.
Innanzitutto, è importante capire che il formato A4 non è altro che uno standard internazionale per le dimensioni della carta, pari a 210 x 297 millimetri. Sembra semplice, vero? Eppure, quando si lavora con le immagini digitali, entrano in gioco altri fattori cruciali come la risoluzione e la modalità colore, che possono influenzare notevolmente il risultato finale della stampa.
Photoshop offre una vasta gamma di strumenti per gestire il formato A4 in modo professionale. Imparando a utilizzare correttamente questi strumenti, potrete evitare errori comuni come immagini tagliate, bordi bianchi indesiderati o una bassa qualità di stampa.
Vantaggi e Svantaggi del Formato A4 in Photoshop
Sebbene il formato A4 sia uno standard ampiamente utilizzato, ci sono alcuni vantaggi e svantaggi da considerare quando si lavora su Photoshop.
| Vantaggi | Svantaggi |
|---|---|
| Formato standard riconosciuto a livello internazionale. | Dimensioni fisse, non adatte a tutti i progetti. |
| Facilmente reperibile in commercio per la stampa. | Risoluzione limitata per stampe di grandi dimensioni. |
5 Migliori Pratiche per Utilizzare il Formato A4 in Photoshop
Ecco alcuni consigli pratici per utilizzare al meglio il formato A4 in Photoshop:
- Impostate correttamente le dimensioni del documento: Assicuratevi di impostare le dimensioni del vostro documento a 210 x 297 mm (A4) e la risoluzione a 300 dpi per una stampa ottimale.
- Utilizzate i righelli e le guide: I righelli e le guide di Photoshop sono strumenti utilissimi per posizionare correttamente gli elementi grafici all'interno del formato A4.
- Create un margine di sicurezza: Lasciate sempre un margine di sicurezza di almeno 5 mm su tutti i lati per evitare che elementi importanti vengano tagliati durante la stampa.
- Scegliete la modalità colore appropriata: Per la stampa, la modalità colore consigliata è CMYK, mentre per la visualizzazione a schermo si utilizza RGB.
- Effettuate sempre una prova di stampa: Prima di mandare in stampa il vostro lavoro, effettuate sempre una prova di stampa per verificare che tutto sia corretto.
Domande Frequenti sul Formato A4 in Photoshop
1. Qual è la risoluzione ideale per stampare un'immagine in formato A4?
La risoluzione ideale per stampare un'immagine in formato A4 è 300 dpi (punti per pollice). Questa risoluzione garantisce una buona qualità di stampa con dettagli nitidi.
2. Posso utilizzare un'immagine creata per il web (72 dpi) per la stampa in formato A4?
Sì, ma la qualità di stampa potrebbe non essere ottimale. Le immagini a 72 dpi sono pensate per la visualizzazione a schermo e potrebbero apparire sgranate o pixelate se stampate in formato A4.
3. Cosa succede se la mia immagine non ha le proporzioni del formato A4?
Se la vostra immagine non ha le proporzioni del formato A4, potete utilizzare lo strumento "Taglierina" di Photoshop per ritagliarla nelle dimensioni corrette. In alternativa, potete ridimensionare l'immagine, ma fate attenzione a non distorcere le proporzioni originali.
4. Come posso aggiungere un bordo al mio documento in formato A4?
Potete aggiungere un bordo al vostro documento utilizzando lo strumento "Traccia" o creando un nuovo livello e riempiendolo con il colore desiderato.
5. Qual è la differenza tra la modalità colore RGB e CMYK?
RGB è la modalità colore utilizzata per la visualizzazione a schermo, mentre CMYK è la modalità colore utilizzata per la stampa. È importante convertire le immagini da RGB a CMYK prima di mandarle in stampa per ottenere una resa cromatica accurata.
6. Come posso creare un documento in formato A4 già impostato per la stampa?
Al momento della creazione del nuovo documento in Photoshop, selezionate "Stampa" come preimpostazione. In questo modo, Photoshop imposterà automaticamente le dimensioni, la risoluzione e la modalità colore adatte alla stampa.
7. È possibile stampare un'immagine più grande del formato A4?
Sì, è possibile stampare un'immagine più grande del formato A4 utilizzando un servizio di stampa professionale. In alternativa, potete dividere l'immagine in più pagine in Photoshop e stamparle separatamente.
8. Dove posso trovare altri consigli e tutorial su Photoshop?
Sul web sono disponibili numerosi siti web, blog e canali YouTube dedicati a Photoshop. Alcuni dei più popolari includono Adobe Photoshop Tutorial, Photoshop Essentials e Phlearn.
Consigli e Trucchi per il Formato A4 in Photoshop
Ecco alcuni consigli e trucchi extra per lavorare con il formato A4 in Photoshop:
- Salvate il vostro lavoro in formato PDF: Il formato PDF è ideale per la stampa perché conserva le dimensioni, la risoluzione e la qualità dell'immagine originale.
- Utilizzate i modelli: Photoshop offre una vasta gamma di modelli gratuiti e a pagamento in formato A4. Questi modelli possono farvi risparmiare tempo e fatica nella creazione di volantini, brochure, poster e altri progetti di stampa.
- Sperimentate con le diverse opzioni di stampa: Photoshop offre una varietà di opzioni di stampa avanzate, come la stampa fronte/retro, la stampa di più pagine su un unico foglio e la stampa con margini personalizzati. Sperimentate con queste opzioni per ottenere il risultato desiderato.
In conclusione, padroneggiare il formato A4 in Photoshop è fondamentale per ottenere stampe perfette e di alta qualità. Dalle impostazioni di base alle tecniche più avanzate, questa guida vi ha fornito gli strumenti necessari per lavorare con sicurezza e ottenere il massimo dai vostri progetti grafici. Ricordate di sperimentare, di fare pratica e di non aver paura di esplorare tutte le funzionalità che Photoshop ha da offrire. Buon lavoro!
Carta docente accedi alle offerte sblocca un mondo di risparmio
Print paper near me shops dove trovare servizi di stampa vicini
Svelando pengertian emosi menurut ahli un viaggio nelle profondita delle emozioni