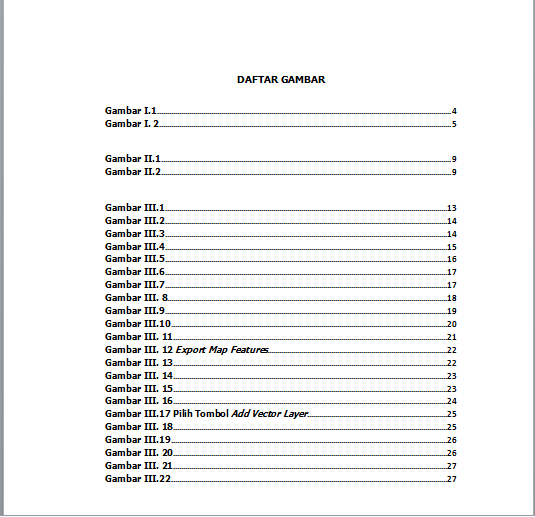Tabelle perfette: la guida completa per crearle automaticamente in Word
Avete mai desiderato poter organizzare liste di ingredienti, dati di ricerca o informazioni complesse in modo chiaro ed elegante, senza dover lottare con righe e colonne ribelli? La soluzione è a portata di mano: imparare a creare tabelle automatiche in Word.
Immaginate di poter sistemare con un semplice clic tutti gli ingredienti per la vostra prossima torta, con quantità e unità di misura perfettamente allineate. O di poter presentare i risultati di un sondaggio in un formato ordinato e professionale, senza dover regolare manualmente ogni singola cella.
Questa è la magia delle tabelle automatiche in Word, uno strumento potente e versatile che può semplificarvi la vita in innumerevoli modi. Ma come si fa a padroneggiare questa arte e a sfruttare appieno il suo potenziale?
In questa guida completa, vi accompagneremo passo dopo passo alla scoperta di questo strumento indispensabile, svelandovi trucchi e segreti per creare tabelle perfette in ogni occasione. Dalle basi per i principianti ai consigli avanzati per gli utenti esperti, imparerete a gestire righe e colonne, formattare celle, inserire formule e molto altro ancora.
Preparatevi a trasformare il vostro modo di lavorare con i documenti, scoprendo come la creazione di tabelle automatiche in Word può farvi risparmiare tempo prezioso e migliorare la qualità dei vostri lavori.
Vantaggi e Svantaggi
Come ogni strumento, anche la creazione automatica di tabelle in Word presenta vantaggi e svantaggi. Vediamoli insieme:
| Vantaggi | Svantaggi |
|---|---|
| Risparmio di tempo | Limitazioni nella formattazione complessa |
| Organizzazione chiara dei dati | Difficoltà nella gestione di tabelle molto grandi |
| Aspetto professionale dei documenti | Rischio di errori se non si impostano correttamente i parametri |
Cinque migliori pratiche per implementare tabelle automatiche in Word
Ecco alcuni consigli pratici per utilizzare al meglio la creazione di tabelle automatiche in Word:
- Definite lo scopo della tabella: Prima di iniziare, pensate a cosa volete ottenere con la tabella e quali dati inserire. Questo vi aiuterà a scegliere il tipo di tabella più adatto e a organizzare le informazioni in modo efficace.
- Utilizzate gli stili di tabella predefiniti: Word offre una vasta gamma di stili predefiniti che possono farvi risparmiare tempo e garantire un aspetto coerente al vostro documento. Scegliete quello che meglio si adatta alle vostre esigenze.
- Sfruttate la funzione di ordinamento: Potete ordinare i dati nelle vostre tabelle in base a qualsiasi colonna, in ordine crescente o decrescente. Questo vi permette di analizzare e presentare i dati in modo più efficace.
- Inserite formule per eseguire calcoli automatici: Word vi consente di inserire formule nelle celle per eseguire calcoli automatici sui dati presenti nella tabella. Questo è particolarmente utile per gestire dati numerici e creare report finanziari.
- Esportate le tabelle in altri formati: Potete facilmente esportare le vostre tabelle in altri formati, come Excel o PDF, mantenendo la formattazione e i dati originali.
Padroneggiare la creazione di tabelle automatiche in Word può sembrare un compito arduo all'inizio, ma con la pratica e i giusti consigli potrete sfruttare al meglio questo strumento potente. Imparare a organizzare dati in modo chiaro e professionale vi permetterà di creare documenti di impatto e di migliorare la vostra produttività in ambito lavorativo e personale.
Servizio militare part time e stipendio cosa ce da sapere
Cosa si intende per diritto alla salute una guida completa
Ansia alle stelle ecco la ricetta segreta per ritrovare la calma