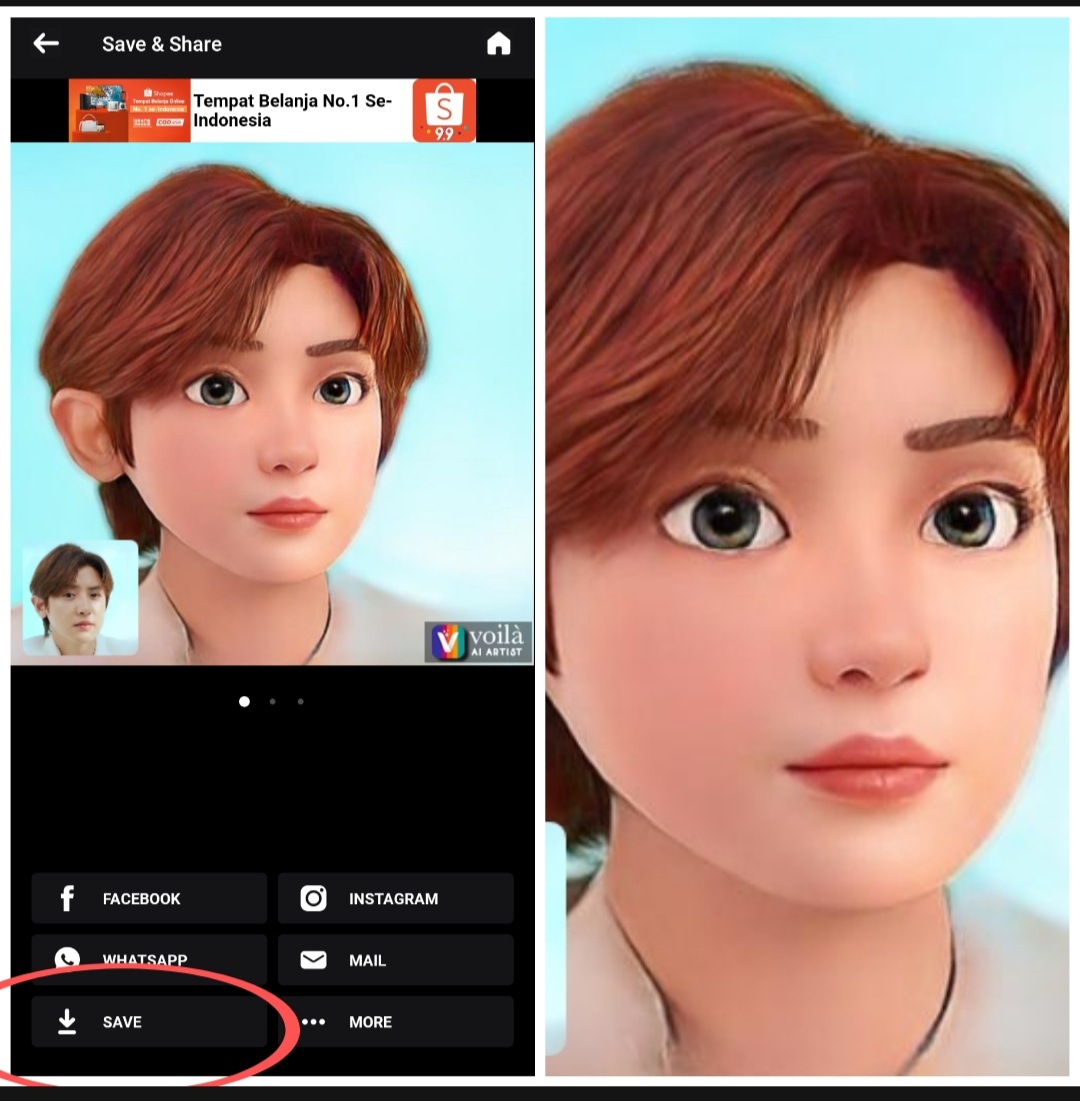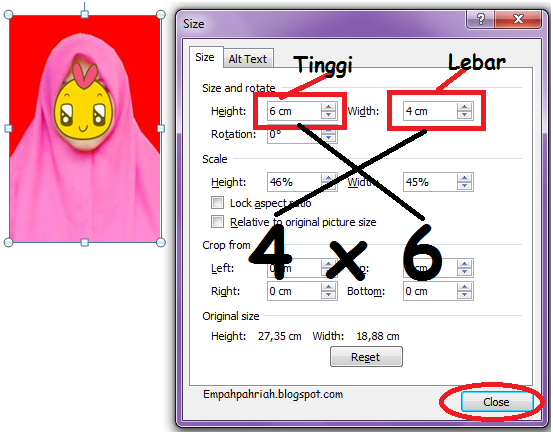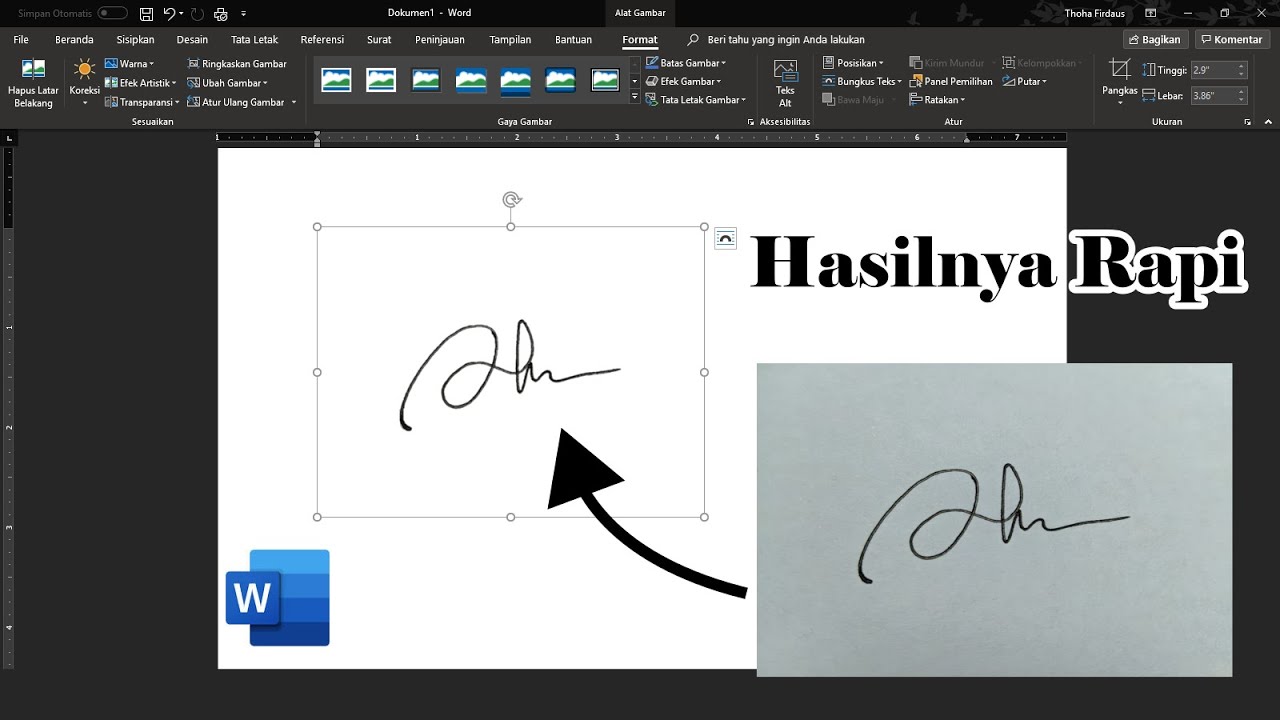Cara Letak Gambar Dalam Word: Panduan Lengkap & Senang!
Pernah tak korang nak buat assignment gempak, resume yang menarik perhatian, atau sekadar nak susun atur gambar-gambar dalam dokumen Word tapi tak tahu macam mana? Letak gambar dalam Word ni memang benda basic dalam dunia digital sekarang ni. Tapi jangan risau, kami akan bongkarkan rahsia dan teknik mudah untuk korang jadi master Word dalam masa yang singkat!
Dulu-dulu, nak letak gambar dalam dokumen ni memang leceh gila. Kena scan gambar, edit guna software lain, pastu baru boleh masukkan dalam Word. Tapi zaman dah berubah beb! Sekarang ni, dengan beberapa klik je, korang dah boleh masukkan gambar, edit saiz, susun atur, dan macam-macam lagi.
Okay, sebelum kita pergi lebih jauh, apa sebenarnya kepentingan letak gambar dalam Word ni? Cuba bayangkan dokumen yang penuh dengan tulisan je, bosan kan? Dengan gambar, dokumen korang akan jadi lebih menarik, mudah difahami, dan yang penting, nampak lebih profesional.
Ada banyak cara untuk masukkan gambar dalam Word, contohnya:
- Copy & Paste: Cara paling mudah, cuma copy gambar dari sumber dan paste terus ke dalam dokumen Word.
- Insert Picture: Gunakan fungsi "Insert" dalam Word untuk pilih dan masukkan gambar dari komputer korang.
- Screenshot: Tangkap gambar skrin dan terus paste ke dalam Word, senang kan?
Setiap cara ada kelebihan dan kekurangan masing-masing. Contohnya, copy & paste memang mudah, tapi kualiti gambar mungkin terjejas. Insert Picture pula jaga kualiti gambar, tapi mungkin ambil masa sikit nak cari gambar dalam komputer. Screenshot pula sesuai untuk tangkap gambar yang tak boleh di-copy, tapi kena pastikan saiz gambar sesuai.
Kelebihan dan Kekurangan Meletakkan Gambar dalam Word
| Kelebihan | Kekurangan |
|---|---|
|
|
5 Amalan Terbaik untuk Meletakkan Gambar dalam Word
- Optimumkan Saiz Gambar: Pastikan saiz gambar tidak terlalu besar untuk mengelakkan fail dokumen menjadi berat. Gunakan aplikasi penyuntingan gambar untuk mengubah saiz gambar sebelum memasukkannya ke dalam Word.
- Gunakan Format Gambar yang Sesuai: Pilih format gambar yang sesuai dengan tujuan penggunaan. Format JPEG sesuai untuk gambar fotografi, manakala format PNG sesuai untuk gambar dengan latar belakang telus.
- Letakkan Gambar dengan Rapi: Gunakan fungsi "Wrap Text" untuk meletakkan gambar dengan rapi dan mengelakkan teks daripada bertindih dengan gambar.
- Berikan Kapsyen pada Gambar: Berikan kapsyen ringkas dan jelas pada setiap gambar untuk menerangkan isi gambar.
- Semak Semula Dokumen: Semak semula dokumen selepas memasukkan gambar untuk memastikan semua gambar diletakkan dengan betul dan tidak menjejaskan format dokumen.
Contoh Penggunaan Gambar dalam Dokumen Word
- Resume: Letakkan gambar profil profesional untuk memberikan kesan pertama yang baik kepada bakal majikan.
- Laporan: Gunakan carta, graf, dan gambarajah untuk menggambarkan data dan statistik dengan lebih jelas.
- Brosur: Masukkan gambar produk atau perkhidmatan untuk menarik minat pelanggan.
- Poster: Gabungkan gambar dan teks yang menarik untuk menyampaikan mesej dengan berkesan.
- Kad Ucapan: Letakkan gambar peribadi untuk memberikan sentuhan peribadi kepada kad ucapan.
Cabaran dan Penyelesaian
- Masalah: Gambar tidak dapat dimasukkan ke dalam dokumen Word.
Penyelesaian: Pastikan format gambar disokong oleh Word (contohnya: JPEG, PNG, GIF). Jika perlu, tukar format gambar menggunakan aplikasi penyuntingan gambar. - Masalah: Saiz gambar terlalu besar dan menjejaskan format dokumen.
Penyelesaian: Ubah saiz gambar menggunakan aplikasi penyuntingan gambar sebelum memasukkannya ke dalam Word. - Masalah: Kualiti gambar terjejas selepas dimasukkan ke dalam Word.
Penyelesaian: Pastikan kualiti gambar asal sudah baik. Elakkan daripada mengubah saiz gambar secara berlebihan selepas memasukkannya ke dalam Word. - Masalah: Teks bertindih dengan gambar dan sukar dibaca.
Penyelesaian: Gunakan fungsi "Wrap Text" untuk meletakkan gambar dengan rapi dan mengelakkan teks daripada bertindih dengan gambar. - Masalah: Gambar tidak dipaparkan dengan betul dalam versi Word yang berbeza.
Penyelesaian: Simpan dokumen Word dalam format yang disokong oleh versi Word yang berbeza. Gunakan format gambar yang universal seperti JPEG dan PNG.
Soalan Lazim
- Apakah format gambar yang disokong oleh Word?
Word menyokong pelbagai format gambar seperti JPEG, PNG, GIF, BMP, dan TIFF. - Bagaimanakah cara untuk mengubah saiz gambar dalam Word?
Klik pada gambar, kemudian gunakan pemegang saiz di sekeliling gambar untuk mengubah saiznya. - Apakah fungsi "Wrap Text"?
"Wrap Text" membolehkan anda meletakkan gambar dan teks dengan rapi. Ia membolehkan teks mengalir di sekeliling gambar atau diletakkan di belakang atau di hadapan gambar. - Bagaimanakah cara untuk menambahkan kapsyen pada gambar?
Klik kanan pada gambar, pilih "Insert Caption", dan taipkan kapsyen anda. - Bolehkah saya memasukkan gambar dari internet ke dalam Word?
Ya, anda boleh menyalin dan menampal gambar dari internet ke dalam Word, atau memuat turun gambar dan kemudian memasukkannya ke dalam dokumen anda. - Bagaimana untuk mengelakkan gambar daripada bergerak dalam dokumen Word?
Gunakan fungsi "Anchor" untuk menetapkan kedudukan gambar kepada teks tertentu dalam dokumen. - Adakah cara untuk memampatkan semua gambar dalam dokumen Word sekaligus?
Ya, pergi ke "File"> "Save As"> "Tools"> "Compress Pictures" untuk memampatkan semua gambar dalam dokumen. - Di mana saya boleh mendapatkan bantuan lanjut mengenai ciri-ciri gambar dalam Word?
Anda boleh merujuk kepada fail bantuan Microsoft Word atau mencari tutorial dalam talian.
Tips dan Trik
- Gunakan aplikasi penyuntingan gambar percuma seperti Canva atau Pixlr untuk mengedit gambar sebelum memasukkannya ke dalam Word.
- Manfaatkan bank gambar percuma seperti Unsplash dan Pixabay untuk mencari gambar berkualiti tinggi untuk dokumen anda.
- Eksperimen dengan ciri-ciri "Picture Tools" dalam Word untuk meneroka lebih banyak pilihan penyuntingan gambar.
Menguasai teknik meletakkan gambar dalam Word memang penting untuk menaikkan taraf dokumen korang. Dengan panduan lengkap ni, korang boleh hasilkan dokumen yang bukan sahaja informatif, tapi menarik dan profesional. Jadi, jangan buang masa lagi, jom praktik dan jadi master Word sekarang!
Boleh ke kita puasa hari ini semak dulu
Full dua after azan rahsia nikmat solat tepat waktu
Duit lebih dalam poket semak bayaran balik cukai anda sekarang