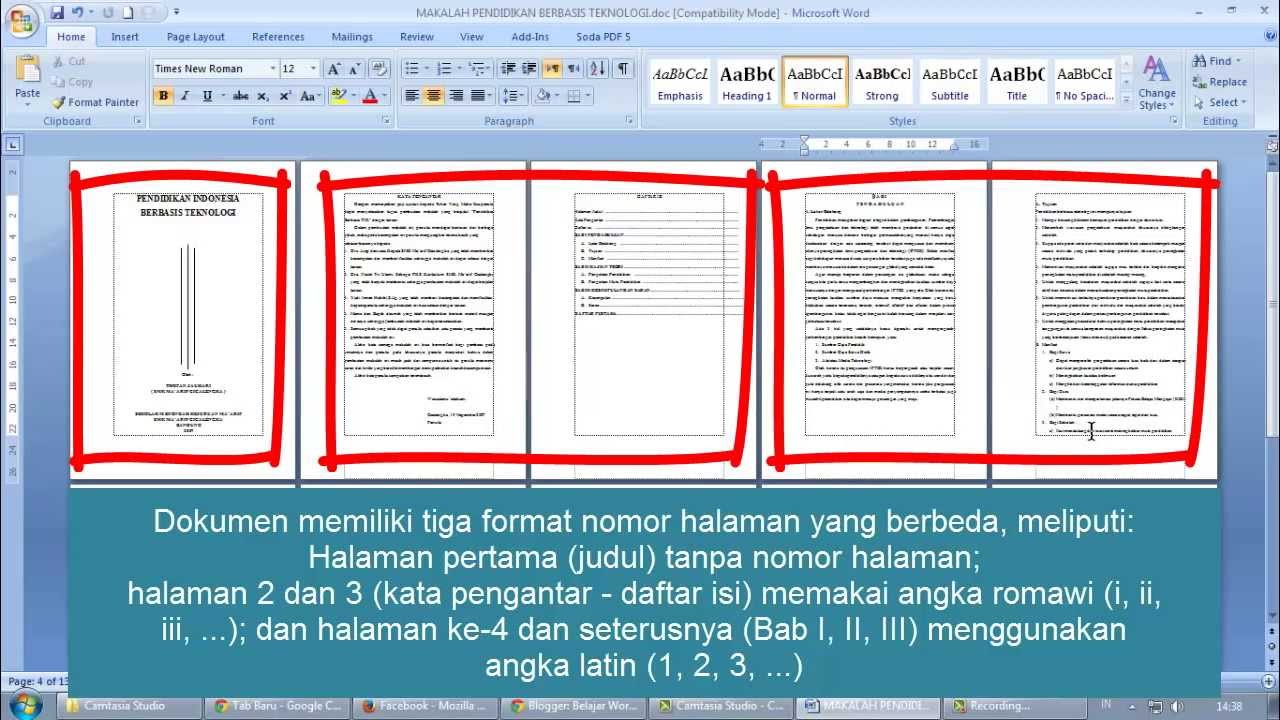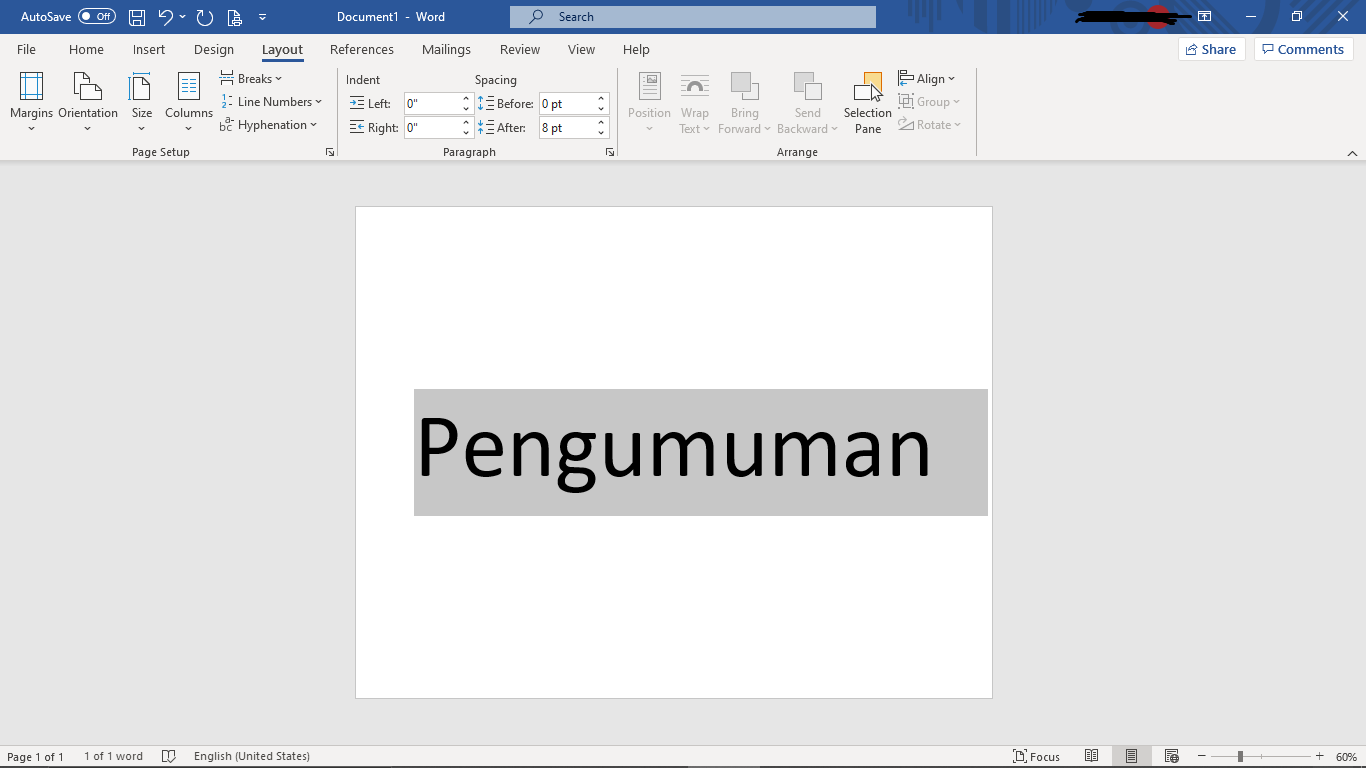Cara Letak Nombor Halaman dalam Google Docs: Panduan Lengkap & Senang!
Pernah tak korang tengah buat assignment atau dokumen penting dalam Google Docs, pastu pening kepala nak masukkan nombor halaman? Rasa macam leceh gila nak kena taip satu-satu, kan? Jangan risau, geng! Ada cara mudah dan pantas untuk letak nombor halaman dalam Google Docs secara automatik.
Dalam dunia serba digital ni, Google Docs dah jadi macam aplikasi wajib ada, terutamanya untuk pelajar dan mereka yang bekerja dalam bidang penulisan. Tapi, ramai yang tak tahu sepenuhnya fungsi-fungsi canggih yang ada dalam Google Docs, termasuklah cara nak masukkan nombor halaman dengan mudah.
Bayangkan korang tengah siapkan tesis yang ada beratus-ratus muka surat. Tak ke haru biru kalau nak kena letak nombor halaman satu persatu? Nasib baik, Google Docs dah sediakan fungsi khas untuk memudahkan kerja korang. Tak perlu lagi bersusah payah taip manual, jimat masa dan tenaga!
Dalam artikel ni, kami akan bongkarkan rahsia dan cara mudah untuk masukkan nombor halaman dalam Google Docs. Korang akan belajar step-by-step, dari cara asas sampailah teknik-teknik lanjutan yang mungkin korang tak pernah tahu pun wujud! Lepas ni, confirm dokumen korang nampak lebih profesional dan tersusun.
Jadi, apa tunggu lagi? Jom kita mula belajar cara letak nombor halaman dalam Google Docs dengan pantas dan mudah!
Kelebihan & Kekurangan Meletakkan Nombor Halaman di Google Docs
| Kelebihan | Kekurangan |
|---|---|
| Menjadikan dokumen lebih profesional dan tersusun | Boleh jadi rumit untuk dokumen dengan format kompleks |
| Memudahkan pembaca mencari maklumat dengan merujuk kepada nombor halaman | Perlu teliti untuk memastikan nombor halaman dipaparkan dengan betul, terutamanya jika terdapat perubahan format dalam dokumen |
| Menjimatkan masa dan tenaga berbanding menaip manual | - |
Langkah demi Langkah Meletakkan Nombor Halaman di Google Docs
Ikuti langkah mudah ini untuk meletakkan nombor halaman pada dokumen Google Docs anda:
- Buka dokumen Google Docs anda.
- Klik pada tab "Insert" di menu bar.
- Pilih "Page numbers" dari dropdown menu.
- Pilih format nombor halaman yang anda inginkan. Anda boleh memilih untuk meletakkan nombor halaman di bahagian atas atau bawah halaman, di sebelah kiri, kanan, atau di tengah.
- Klik "Apply" untuk memasukkan nombor halaman ke dalam dokumen anda.
Tips dan Trik untuk Meletakkan Nombor Halaman di Google Docs
Berikut adalah beberapa tips dan trik untuk membantu anda meletakkan nombor halaman dengan lebih efisien di Google Docs:
- Gunakan pilihan "Format page numbers" untuk mengubah format nombor halaman, seperti menggunakan angka Romawi atau huruf.
- Gunakan pilihan "Start at" untuk memulakan nombor halaman dari angka yang berbeza daripada 1.
- Gunakan "Page section breaks" untuk membahagikan dokumen anda kepada beberapa bahagian dan menggunakan format nombor halaman yang berbeza untuk setiap bahagian.
Meletakkan nombor halaman dalam Google Docs adalah sangat mudah dan boleh dilakukan dalam beberapa langkah sahaja. Fungsi ini menjadikan dokumen anda lebih profesional, teratur dan mudah dirujuk. Gunakan panduan langkah demi langkah, tips dan trik di atas untuk memanfaatkan sepenuhnya ciri nombor halaman di Google Docs!
Misteri terungkai gaji kotor vs gaji bersih
Mengiringi pemergian yang terindah memahami niat dan tata cara solat jenazah
Contoh surat kerjasama usaha bagi hasil rahsia kejayaan bisnes anda