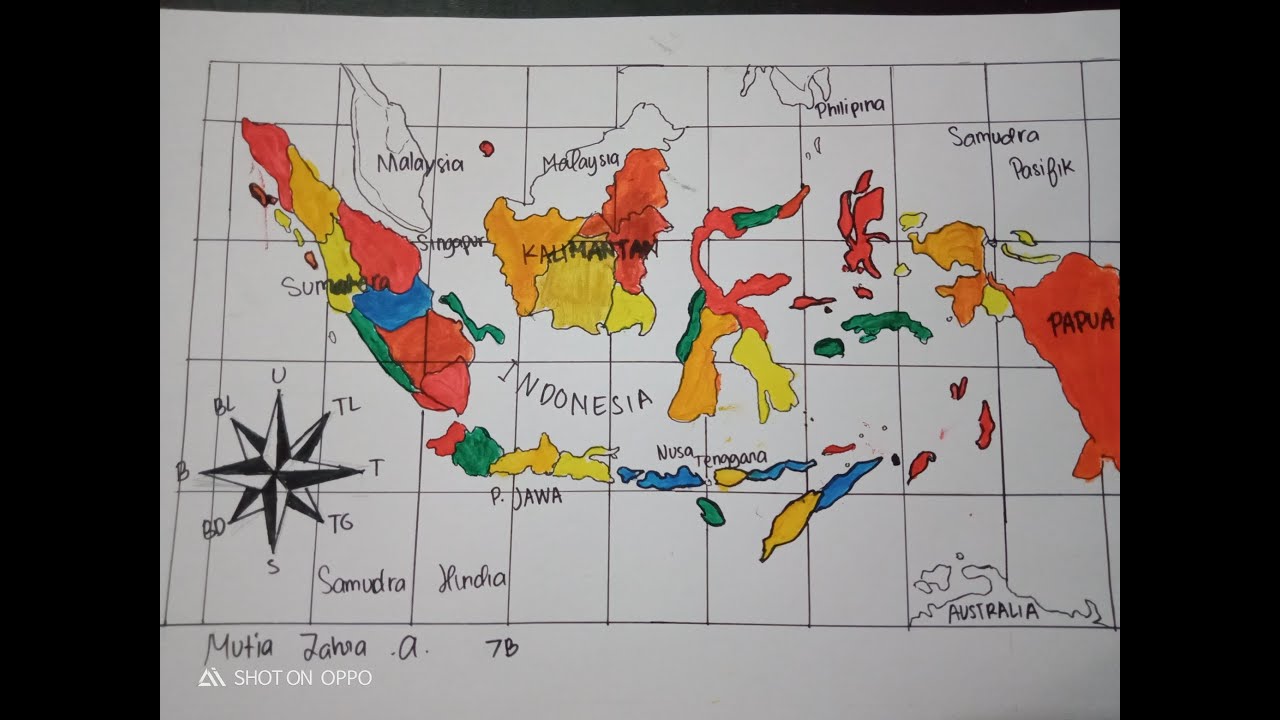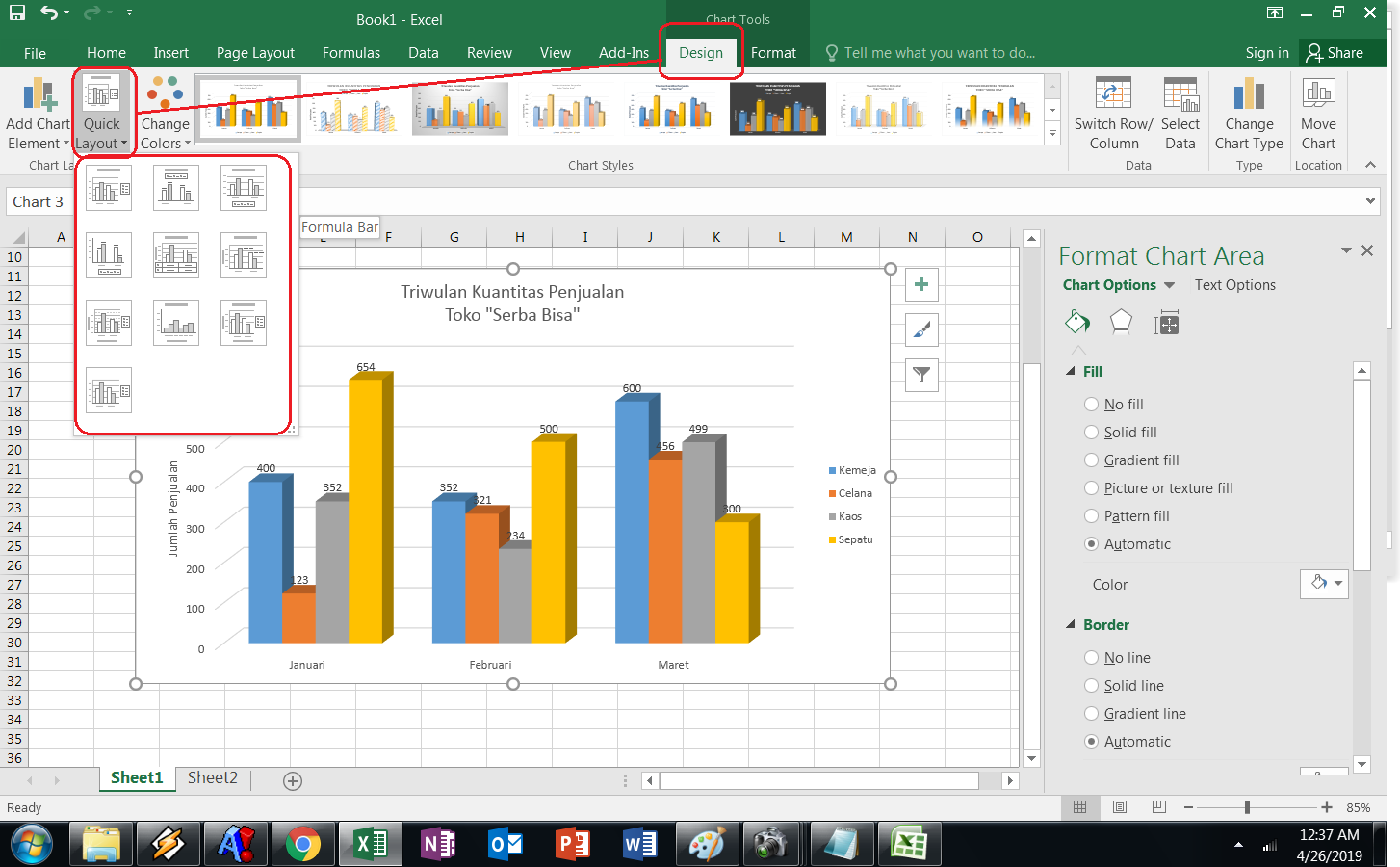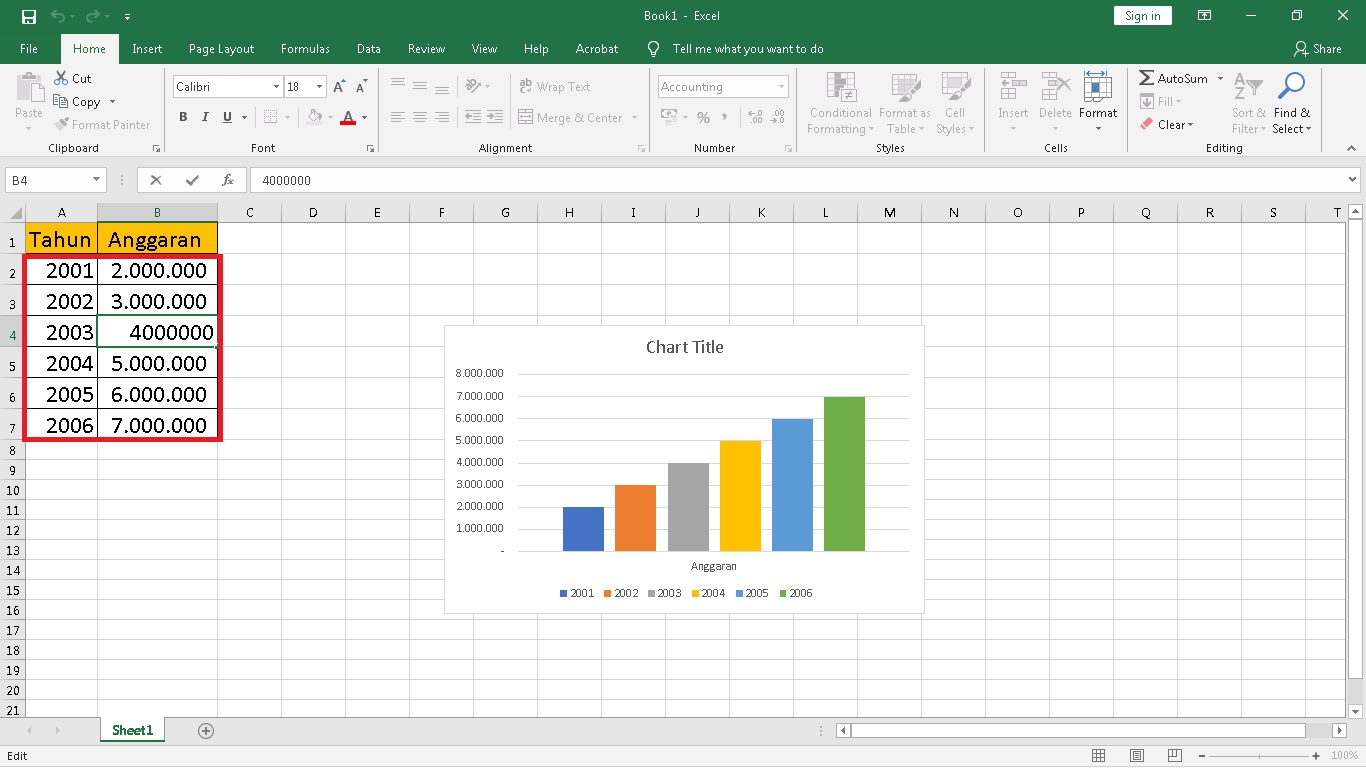Cara Membuat Grafik Peta Indonesia di Excel: Panduan Lengkap
Pernah tak korang nak buat pembentangan pasal Indonesia, tapi bosan asyik tengok slaid penuh dengan teks je? Nak tunjuk data jualan, taburan penduduk, atau apa-apa saja yang berkaitan dengan geografi Indonesia, mesti lagi menarik kalau ada peta kan? Jangan risau, Excel ada penyelesaiannya! Korang boleh buat grafik peta Indonesia yang gempak dengan mudah dan pantas.
Sebelum ni, korang mungkin fikir nak buat grafik peta ni susah dan perlukan software mahal. Tapi sebenarnya, Excel yang selalu korang guna untuk buat jadual dan kira-kira tu pun boleh! Dengan beberapa langkah mudah, korang boleh hasilkan peta yang bukan saja informatif, tapi menarik perhatian audiens jugak.
Bayangkan korang boleh tunjukkan data jualan setiap wilayah di Indonesia dengan jelas dan mudah difahami melalui peta. Warna-warna berbeza boleh mewakili jumlah jualan yang berbeza. Contohnya, warna merah untuk jualan tinggi, kuning untuk jualan sederhana, dan hijau untuk jualan rendah. Menarik kan?
Tak cuma tu, korang juga boleh gunakan grafik peta ni untuk tunjukkan taburan penduduk, lokasi cawangan perniagaan, projek pembangunan, dan macam-macam lagi. Kreativiti korang je lah yang jadi batasannya!
Jadi, apa tunggu lagi? Jom kita belajar cara membuat grafik peta Indonesia di Excel dengan panduan lengkap ni. Lepas ni, pembentangan korang mesti jadi lebih gempak dan meninggalkan impak yang mendalam pada audiens!
Kelebihan dan Kekurangan Membuat Grafik Peta Indonesia di Excel
| Kelebihan | Kekurangan |
|---|---|
| Mudah digunakan, tidak memerlukan software tambahan | Pilihan kustomisasi terhad berbanding software pemetaan khusus |
| Mengintegrasikan data Excel dengan mudah | Mungkin sukar untuk memaparkan data yang sangat kompleks |
| Kos efektif, menggunakan software yang sudah ada | Memerlukan ketelitian dalam memasukkan data geografi |
Amalan Terbaik untuk Membuat Grafik Peta Indonesia di Excel
Berikut adalah beberapa amalan terbaik untuk membantu anda membuat grafik peta Indonesia yang efektif di Excel:
- Pastikan data anda bersih dan teratur: Pastikan data anda disusun dengan baik sebelum diimport ke Excel. Gunakan lajur berasingan untuk nama wilayah dan nilai data yang ingin dipaparkan.
- Pilih jenis peta yang sesuai: Excel menawarkan beberapa jenis peta. Pilih jenis peta yang paling sesuai untuk memaparkan data anda, seperti peta choropleth untuk menunjukkan kepadatan penduduk atau peta gelembung untuk menunjukkan jumlah jualan.
- Gunakan warna yang bermakna: Pilih skema warna yang mudah difahami dan sesuai dengan data anda. Gunakan warna yang kontras untuk menonjolkan perbezaan dalam data.
- Sertakan legenda: Legenda membantu menjelaskan maksud warna dan simbol pada peta anda. Pastikan legenda jelas dan mudah difahami.
- Berikan tajuk yang deskriptif: Tajuk peta harus menjelaskan dengan jelas tentang apa yang dipaparkan pada peta.
Dengan mengikuti panduan ini, korang boleh hasilkan grafik peta Indonesia yang bukan saja informatif, tapi juga menarik dan mudah difahami. Selamat mencuba!
Untung bisnes simpan atau belanja fahami apa itu laba ditahan
Merah campur kuning jadi warna apa rahsia warna terbongkar
Godzilla x kong new empire kong pertembungan titan kembali