Cara Mudah Cari Simbol Ceklis di Word: Panduan Lengkap
Sedang menyiapkan senarai semak tugasan penting dalam Microsoft Word dan tercari-cari di mana letaknya simbol ceklis (✓) itu? Jangan risau, anda tidak keseorangan! Ramai pengguna Word, terutamanya yang baru berjinak-jinak dengan perisian pemprosesan kata ini, seringkali menghadapi kesukaran mencari simbol-simbol khas seperti ceklis.
Simbol ceklis bukan sekadar hiasan semata-mata, malah ia memainkan peranan penting dalam menyampaikan mesej secara visual, menandakan item yang telah selesai, atau mengesahkan sesuatu perkara. Bayangkan senarai tugasan tanpa simbol ceklis – pasti kelihatan hambar dan kurang menarik, bukan?
Jadi, bagaimana caranya untuk mencari simbol ceklis yang 'menyorok' di dalam lautan butang dan menu pada Word ini? Teruskan membaca panduan ringkas ini yang akan mendedahkan pelbagai cara mudah untuk mencari dan memasukkan simbol ceklis ke dalam dokumen anda. Anda pasti terkejut betapa mudahnya!
Sebelum kita menyelami kaedah-kaedah mencari simbol ceklis, mari kita fahami kepentingan simbol ini. Penggunaan simbol ceklis sebenarnya sudah berakar umbi dalam sejarah manusia. Bukti arkeologi menunjukkan bahawa simbol yang menyerupai ceklis telah digunakan sejak zaman Rom kuno untuk menandakan item dalam senarai.
Kini, simbol ceklis telah menjadi satu kebiasaan dalam pelbagai bidang, termasuklah pendidikan, perniagaan, teknologi dan banyak lagi. Kepentingan simbol ini terletak pada keupayaannya untuk menyampaikan mesej 'selesai', 'betul', atau 'disahkan' dengan pantas dan efektif, tanpa perlu bersusah payah menaip perkataan.
Kelebihan dan Kekurangan Menggunakan Shortcut Papan Kekunci untuk Memasukkan Simbol Ceklis
| Kelebihan | Kekurangan |
|---|---|
| Cepat dan mudah, hanya perlu menekan beberapa kekunci. | Perlu mengingat kombinasi kekunci yang tepat, yang mungkin berbeza bergantung pada tetapan bahasa papan kekunci. |
5 Amalan Terbaik untuk Memasukkan Simbol Ceklis dengan Efektif
- Konsisten: Gunakan simbol ceklis yang sama untuk tujuan yang sama dalam seluruh dokumen atau projek anda. Ini membantu mengekalkan konsistensi dan memudahkan pemahaman.
- Jelas dan Ringkas: Pastikan simbol ceklis diletakkan dengan jelas di sebelah item yang ingin ditandakan, agar mudah dilihat dan difahami.
- Saiz yang Sesuai: Gunakan saiz simbol ceklis yang bersesuaian dengan teks di sekelilingnya. Simbol yang terlalu kecil atau besar boleh mengganggu aliran bacaan.
- Warna yang Kontras: Jika perlu, gunakan warna simbol ceklis yang kontras dengan warna latar belakang untuk meningkatkan keterlihatan.
- Gunakan dengan Sederhana: Elakkan daripada menggunakan terlalu banyak simbol ceklis dalam satu dokumen, kerana ia boleh menyebabkan dokumen kelihatan bersepah dan tidak profesional.
Tips dan Trik Tambahan
- Jika anda kerap menggunakan simbol ceklis, anda boleh mencipta 'AutoCorrect' dalam Word untuk menukarkan teks tertentu (contohnya, "cek") kepada simbol ceklis secara automatik.
- Anda juga boleh memasukkan simbol ceklis dalam bentuk 'checkbox' yang boleh ditanda dengan klik tetikus. Ini berguna untuk mencipta borang digital atau senarai semak interaktif.
Mencari dan memasukkan simbol ceklis dalam Word sememangnya mudah apabila anda mengetahui caranya. Dengan pelbagai pilihan yang tersedia, daripada shortcut papan kekunci hinggalah menu 'Symbol', anda boleh memilih kaedah yang paling mudah dan cepat untuk keperluan anda. Ingatlah untuk menggunakan simbol ceklis dengan bijak dan efektif agar dokumen anda kelihatan lebih kemas, profesional, dan mudah difahami.
Keindahan tersirat menyelami pusaka budaya dalam baju adat riau
Rahsia poster promosi tempat wisata yang menarik pelancong
Bebaskan kreativiti si kecil dengan gambar baju untuk mewarnai
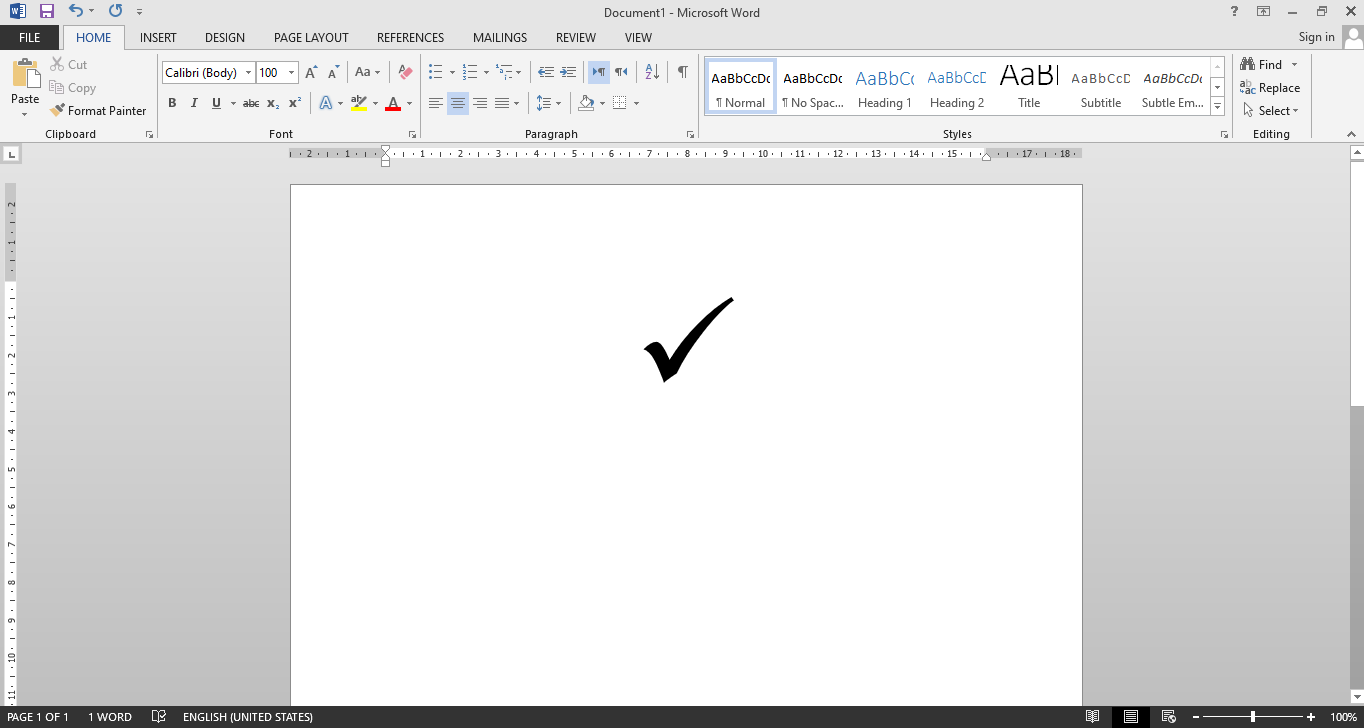
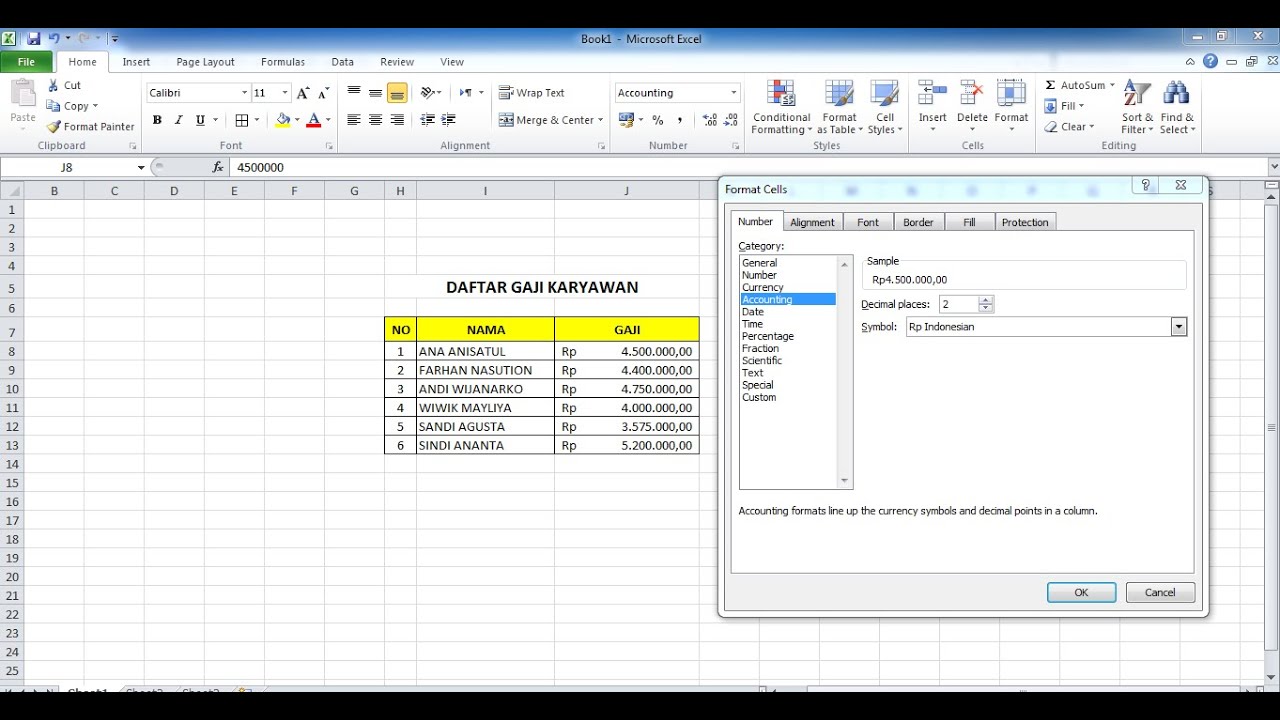



![(±) Cara Membuat Simbol Kurang Lebih di Word 2007/2010/2013 [Mudah]](https://i2.wp.com/www.amesbostonhotel.com/wp-content/uploads/2020/07/Cara-membuat-simbol-kurang-lebih-di-word.jpg)








