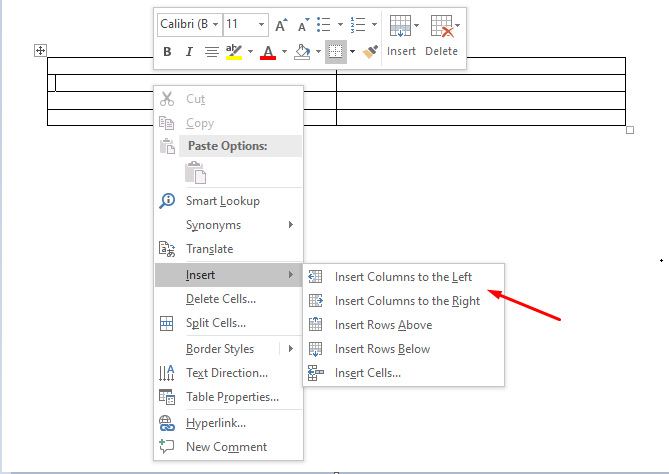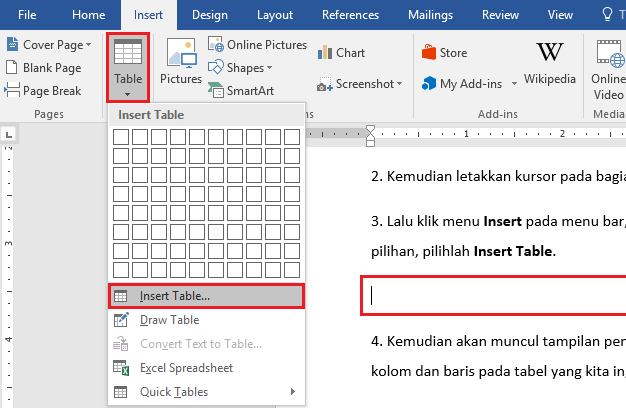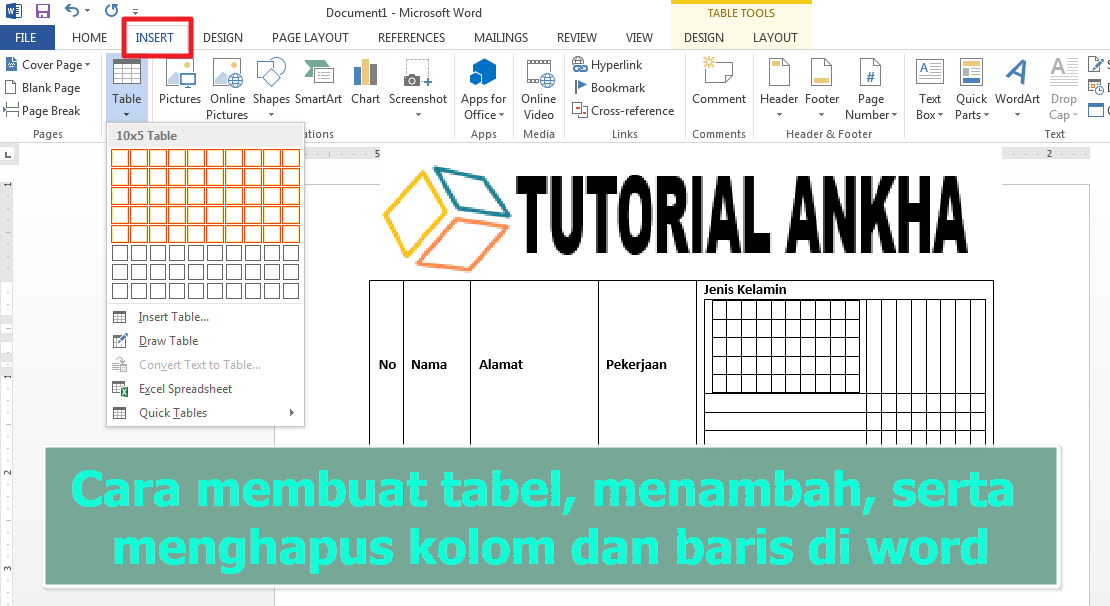Cara Tambah Kolom Tabel di Word: Panduan Lengkap untuk Pemula!
Pernah tak korang tengah buat kerja di Microsoft Word, dan tiba-tiba dokumen korang perlukan jadual yang lebih terperinci? Masalahnya, jadual tu dah siap dibina dan diisi dengan pelbagai maklumat penting. Agak leceh kan kalau nak kena buat semula dari awal?
Jangan risau, geng! Artikel ni akan mendedahkan rahsia mudah untuk menambah kolom pada jadual sedia ada di Word. Tak perlu bersusah payah nak buat semula jadual, jimat masa dan tenaga korang!
Menambah kolom pada jadual di Word ni sangat berguna terutamanya bila korang nak masukkan maklumat tambahan tanpa perlu mengubah struktur keseluruhan jadual. Bayangkan korang tengah buat jadual senarai nama pelajar, tiba-tiba cikgu mintak tambah kolom untuk nombor telefon. Dengan teknik mudah ni, korang boleh selesaikan tugasan tu dalam sekelip mata!
Tambah kolom pada jadual ni bukan sekadar memudahkan kerja, malah menjadikan dokumen korang lebih kemas, tersusun dan profesional. Tak perlu lagi pening kepala fikir nak susun maklumat dalam jadual, semuanya boleh diselesaikan dengan mudah dan pantas.
Jadi, apa tunggu lagi? Jom kita terokai langkah demi langkah cara menambah kolom pada jadual di Word. Lepas ni, korang bolehlah kongsi ilmu ni dengan rakan-rakan yang lain. Sharing is caring, kan?
Kelebihan dan Kekurangan Menambah Kolom di Jadual Word
Sebelum kita mulakan, mari kita lihat dahulu beberapa kelebihan dan kekurangan menambah kolom di jadual Word:
| Kelebihan | Kekurangan |
|---|---|
| Memudahkan penyusunan data | Boleh mengganggu format jadual jika tidak dilakukan dengan betul |
| Menjadikan dokumen lebih profesional | - |
| Menjimatkan masa dan tenaga | - |
5 Amalan Terbaik untuk Menambah Kolom di Jadual Word
Untuk memastikan proses menambah kolom di jadual Word berjalan lancar, berikut adalah 5 amalan terbaik yang boleh anda ikuti:
- Tentukan Lokasi Kolom: Sebelum menambah kolom, pastikan anda tahu di mana anda ingin letakkan kolom baru tersebut.
- Gunakan Ciri "Insert" dengan Betul: Pastikan anda memilih sel yang betul sebelum mengklik butang "Insert" untuk mengelakkan kesilapan.
- Format Kolom Baru: Selepas menambah kolom, formatkan kolom tersebut agar bersesuaian dengan format keseluruhan jadual.
- Semak Semula Jadual: Setelah selesai menambah dan memformat kolom baru, semak semula jadual untuk memastikan tiada kesilapan.
- Simpan Dokumen: Jangan lupa untuk menyimpan dokumen anda selepas membuat perubahan.
Soalan Lazim tentang Menambah Kolom di Jadual Word
Berikut adalah beberapa soalan lazim tentang menambah kolom di jadual Word:
- Bagaimana cara menambah lebih daripada satu kolom pada satu masa?
- Bolehkah saya menambah kolom di tengah-tengah jadual?
- Bagaimana cara memadam kolom yang telah ditambah?
Anda boleh memilih bilangan kolom yang ingin ditambah sebelum mengklik butang "Insert".
Ya, anda boleh menambah kolom di mana-mana bahagian jadual dengan memilih sel yang sesuai.
Pilih kolom yang ingin dipadam, klik kanan dan pilih "Delete Columns".
Kesimpulan
Menambah kolom pada jadual di Word adalah satu kemahiran yang sangat berguna dan mudah dipelajari. Dengan mengikuti langkah-langkah yang telah dikongsikan, anda boleh menambah kolom dengan mudah dan pantas. Amalkan amalan terbaik yang telah disenaraikan untuk memastikan proses menambah kolom berjalan lancar. Ingatlah untuk sentiasa menyemak semula jadual anda selepas membuat sebarang perubahan. Selamat mencuba!
Rahsia 3 nombor di belakang kad kredit anda apa itu cvv
Surat penugasan karyawan jembatan kejelasan dan keberhasilan
Rahsia campuran warna apa yang dicampur untuk menghasilkan biru